Wenn du intensiv mit WordPress arbeitest, stößt du früher oder später wahrscheinlich auf ein Phänomen, das als White Screen of Death bezeichnet wird: Statt deiner Website wird dir dann plötzlich nur noch eine weiße Seite angezeigt. Viele Websitebetreiber:innen sind beunruhigt, wenn sie erstmals vor diesem Problem stehen. Ganz so aussichtslos, wie der Name vermuten lässt, ist die Situation allerdings nicht. In diesem Artikel zeigen wir, was hinter dem Fehler steckt und welche Lösungsansätze es für einen WordPress White Screen of Death gibt.
Was ist der White Screen of Death?
Vom WordPress „White Screen of Death“ (WSOD) spricht man, wenn statt einer WordPress Website im Frontend und/oder Backend (wp-admin Bereich) einfach ein leerer, weißer Screen angezeigt wird – ohne weitere Informationen oder Fehlermeldungen.
Dieser Fehler ist einer der häufigsten bei WordPress und kann je nach Ursache die gesamte Website oder nur einzelne Teile betreffen.
Was verursacht einen WordPress White Screen?
Hinter einem WordPress White Screen of Death können mehrere Gründe stecken, unter anderem:
- Fehlerhafte oder inkompatible Plugins oder Themes
- Datenbankfehler
- Probleme mit dem PHP-Code
- Erschöpftes Speicherlimit
- Caching
- Beschädigte Dateien
- Ausgefallene Server
Das Schwierige am WSOD ist, dass er auf den ersten Blick keinerlei Hinweise auf die tatsächliche Ursache liefert. Du musst also etwas kreativ werden, um deine WordPress Website wieder zum Laufen zu bringen.
Was genau du tun kannst, um das Problem an der Wurzel zu packen, zeigen wir dir gleich. So viel können wir schon mal vorweg verraten: Oft ist nur ein Plugin oder Theme schuld, das nicht richtig funktioniert. Sobald du den Übeltäter deaktiviert hast, siehst du deine Seite wieder.
Backup nicht vergessen
Bevor du damit beginnst, der Ursache für den WordPress White Screen auf den Grund zu gehen, solltest du ein komplettes Backup deiner Website erstellen. Am besten machst du das ohnehin laufend und speicherst immer wieder Zwischenstände. Bei Raidboxes kannst du Backups auch automatisiert erstellen lassen und mit nur einem Klick wiederherstellen.
Wie repariert man den WordPress White Screen of Death?
Bereit für die Fehlersuche? Auch wenn es banal klingt, solltest du zunächst nachvollziehen, was du zuletzt an deiner Website geändert hast, bevor der WSOD aufgetreten ist. Oft lässt sich die Ursache dann schneller eingrenzen und beheben. Frage dich also:
- Was habe ich an der Website geändert oder ergänzt, bevor der White Screen aufgetaucht ist?
- Hat sonst noch jemand an der Website gearbeitet? Falls ja, was hat die Person gemacht?
Falls du so bestimmen kannst, wie der White Screen zustande gekommen ist, weißt du, wo du ansetzen musst und kannst direkt zur passenden Lösung springen. Wenn sich das Problem allerdings nicht so leicht zurückverfolgen lässt, kannst du die folgenden sieben Lösungen für den WordPress White Screen of Death der Reihe nach durchgehen.
#1 Cache löschen
Falls dir nur im Frontend eine weiße Seite angezeigt wird, du aber weiterhin auf dein WordPress Dashboard im Backend zugreifen kannst, könnte es sein, dass Caching das Problem verursacht.
Versuche deshalb als Erstes, deinen Cache zu leeren. Falls du ein Caching Plugin wie WP Rocket oder WP Super Cache installiert hast, geht das meistens schnell und mit wenigen Klicks über die Einstellungen des Plugins. Zusätzlich solltest du den Cache deines Browsers löschen.
Solltest du statt eines Plugins unser serverseitiges Caching aktiviert haben, kannst du deinen Cache ebenfalls ganz einfach über das WordPress Dashboard leeren – das geht über den Menüpunkt Raidboxes in der Kopfzeile.

Alternativ löschst du den Cache über dein Raidboxes Dashboard: Navigiere dazu in deiner Box zum Punkt Übersicht oder gehe in die Einstellungen deiner Box und klicke dort auf Cache leeren (in der Übersicht geht das über das entsprechende Symbol im Kasten Cache).
#2 Plugins deaktivieren
Wenn es nicht am Caching liegt und du über den Login via deinedomain.de/wp-admin wie gewohnt auf dein Dashboard zugreifen kannst, stehen die Chancen gut, dass du nur ein Plugin deaktivieren musst, damit alles wieder korrekt angezeigt wird.
Falls du direkt weißt, welches Plugin du zuletzt aktiviert oder bearbeitet hast, solltest du dieses über dein Dashboard deaktivieren. Oft ist das Problem damit gelöst. Lässt sich das fehlerhafte Plugin nicht direkt identifizieren, kannst du Folgendes tun:
- Deaktiviere alle Plugins, indem du vom Dashboard zu den Plugins navigierst, alle auswählst und als Massenaktion Deaktivieren auswählst.
- Checke, ob das Problem im Frontend damit behoben ist.
- Falls ja, aktiviere die einzelnen Plugins nacheinander wieder. Lade deine Website nach jeder Aktivierung neu. So kannst du nachvollziehen, bei welchem Plugin die Website wieder zusammenbricht und dieses gezielt aus dem Spiel nehmen.
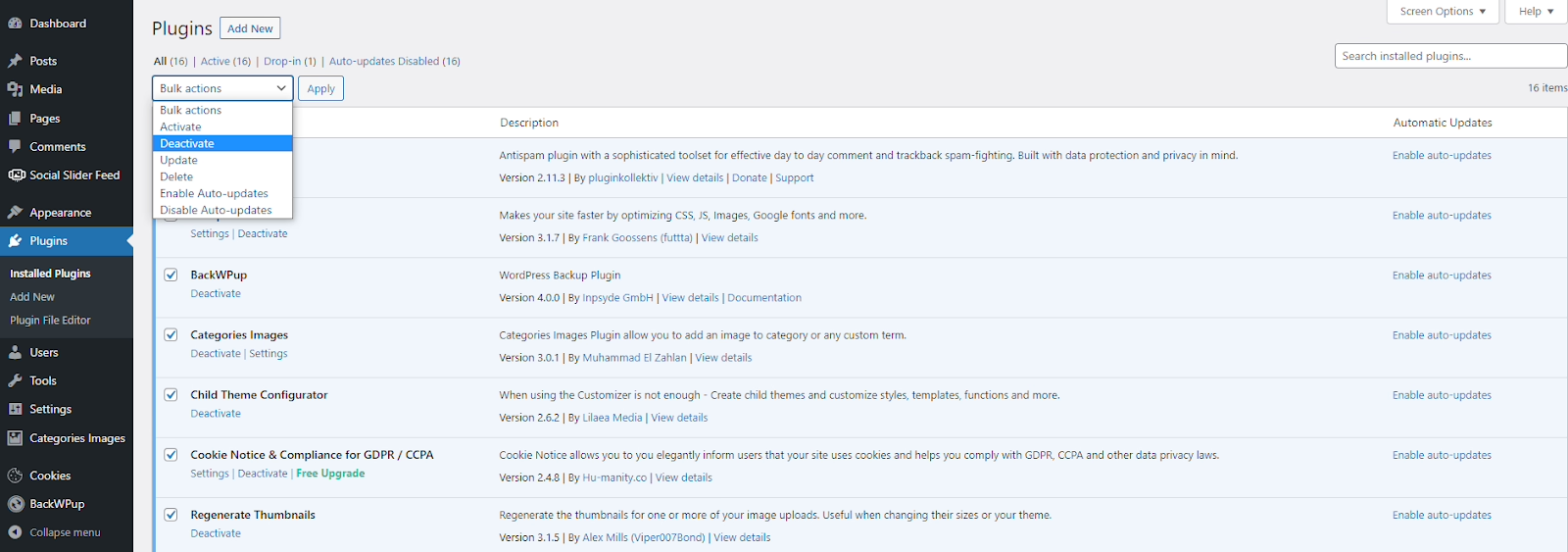
Wenn du nicht in dein Dashboard kommst, kannst du all deine Plugins via FTP (kurz für File Transfer Protocol) deaktivieren:
- Verbinde dich dazu über einen FTP-Client mit dem Server. Die Anmeldeinformationen erhältst du von deinem Hosting Provider.
- Suche dann im Verzeichnis den Ordner wp-content und darin den Unterordner plugins.
- Um alle Plugins zu deaktivieren, benennst du diesen nun einfach in etwas wie plugins_old um.
- Prüfe deine Website dann erneut im Frontend.
- Wenn das funktioniert, änderst du den Ordnernamen wieder in plugins und benennst dann jeden Unterordner im plugin Ordner einzeln wie beschrieben um, bis du das fehlerhafte Plugin gefunden hast.
#3 Theme deaktivieren
Falls keines deiner Plugins den WordPress White Screen of Death verursacht hat, könnte es auch am aktiven Theme liegen. Das prüfst du ähnlich wie bei den Plugins auf zwei Arten – je nachdem, ob du auf dein Dashboard zugreifen kannst oder nicht.
Funktioniert dein Backend, solltest du vom Dashboard aus via Erscheinung → Themes vorübergehend ein Standard WordPress Theme wie Twenty Twenty aktivieren. Anschließend testest du deine Website wieder. Falls sie mit dem Standard Theme wieder funktioniert, weißt du, dass dein Theme das Problem ist.
Falls du nicht mehr in dein Backend gelangst, kannst du dich, genauso wie bei den Plugins, per FTP mit dem Server verbinden. Dort benennst du den Unterordner wp-content/themes in etwas anderes um. WordPress nutzt dann automatisch das letzte Standard Theme.
#4 Debugging Modus einschalten
Ergänzend kannst du deine Problemanalyse auch ausweiten, indem du einen Blick in das error.log deines Servers oder das Debug Log von WordPress wirfst. Beide enthalten sämtliche Fehler, die auf deiner Website auftreten und sind standardmäßig deaktiviert. Wie du sie über die Datei wp-config.php aktivierst, kannst du in unserem ausführlichen Artikel zum WordPress Debug Mode nachlesen. In unserem Magazin findest du außerdem weitere Tipps und Tricks, mit denen du die vier häufigsten WordPress Fehler lösen kannst.
Wenn du das Debug Log aktiviert hast und du die problematische Seite erneut aufrufst, siehst du auch die Gründe für die Fehler (oder zumindest Hinweise darauf) auf dem weißen Bildschirm.
Meist verursachen Fehlermeldungen, die mit Fatal Error oder Parse Error beginnen, den White Screen of Death.
Wichtig: Vergiss nicht, das Debug Log wieder auszuschalten, wenn du es nicht mehr benutzt. Bleibt es aktiv, schreibt WordPress jede Error Message in die Datei debug.log. Treten regelmäßig Fehler auf, kann sie dadurch schnell zu groß werden und deinen Speicherplatz belasten.
WordPress Debug bei Raidboxes
Wenn du deine WordPress Website bei Raidboxes hostest, kannst du das Debug Log einfach mit einem Klick in den Einstellungen deiner Box einschalten. Die Ausgabe des Debug Log erhältst du über den Link in deinen Einstellungen.
#5 Nach Problemen mit automatischen Updates suchen
Manchmal verursachen auch automatische Updates in WordPress Probleme – vor allem, wenn der Server ausfällt. Oft löst sich das von allein, manchmal kommt es dadurch aber auch zum White Screen of Death. In diesen Fällen solltest du in deinem WordPress Verzeichnis (via FTP-Client) prüfen, ob du dort eine .maintenance Datei findest. Normalerweise lädt WordPress diese Dateien bei Updates hoch und löscht sie anschließend wieder.
Falls du die Datei findest, kannst du versuchen, sie zu löschen. Anschließend lädst du deine Website erneut. Wenn die Aktion erfolgreich war, sollte deine WordPress Website nun wieder funktionieren.
#6 PHP Memory Limit anpassen
Du hast einige der oben genannten Lösungen ausprobiert und sitzt immer noch vor dem WordPress White Screen of Death? Und dein Debug Log beschwert sich über zu wenig Speicherkapazität? Dann solltest du dein PHP Memory Limit erhöhen. Das funktioniert normalerweise über die wp-config.php Datei. Dort fügst du folgende Zeile ein:
define(‚WP_MEMORY_LIMIT‘,’256M‘)
Die Angabe ‘256M’ steht dabei für die Größe des nötigen Arbeitsspeichers in Megabyte (MB). Denkbar wäre also zum Beispiel auch ‘512M’ für 512 MB. Bedenke jedoch: Du solltest dein Limit nur nach oben hin anpassen, wenn dein Hostingtarif entsprechend viel Arbeitsspeicher beinhaltet.
Bei Raidboxes kannst du das PHP Memory Limit ab einer Starter Box alternativ einfach über die Einstellungen deiner Box anpassen. Dort navigierst du zu PHP → PHP Memory Limit, wählst im Dropdown das gewünschte Limit aus und bestätigst es mit einem Klick auf Ändern.

#7 Backup wiederherstellen
Falls wirklich alle Stricke reißen und sich der WordPress WSOD trotz zahlreicher Lösungsversuche hartnäckig zeigt, kannst du deine WordPress Website auch komplett über ein WordPress Backup wiederherstellen oder WordPress zurücksetzen.
Dabei gilt: Erstelle am besten immer erst ein manuelles Backup vom aktuellen Status, bevor du eine ältere Version zurückspielst – auch wenn es zunächst kontraintuitiv erscheint. Sollte bei der Wiederherstellung etwas schiefgehen, hast du so immer noch alle Daten und kannst die Fehlerdiagnose fortsetzen.
Wenn du deine Website bei Raidboxes hostest, ist standardmäßig jede Nacht ein automatisches Backup vorgesehen. Zusätzlich kannst du das Backup auch bis zu dreimal manuell mit einem Klick auslösen – und zwar über das Dashboard in deiner Box:

Außerdem kannst du über deine Box jederzeit mit nur einem Klick eine vorherige Version deiner Website wiederherstellen.
Fazit: Ruhe bewahren und vorsorgen
Unter dem Strich kann es ziemlich frustrierend sein, als Websitebetreiber:in plötzlich vor einem weißen Bildschirm zu sitzen. Vor allem, weil auf den ersten Blick nicht ersichtlich ist, welche Ursachen der WordPress White Screen of Death konkret hat. Er ist aber trotzdem noch lange kein Grund zur Panik.
Stattdessen solltest du dich mit kühlem Kopf auf systematische Fehlersuche begeben und einen Lösungsansatz nach dem anderen ausprobieren. Meistens ist der zugrundeliegende Fehler weniger gravierend, als es scheint und ein einfacher Check der Plugins und/oder Themes sorgt dafür, dass alles wieder funktioniert.
Zusätzlich kannst du für die Zukunft einige Maßnahmen ergreifen, um einen WordPress WSOD möglichst zu vermeiden:
- Sichere deine Website mit täglichen Backups. So kannst du sie im Fall der Fälle schnell wiederherstellen.
- Installiere nur Plugins und Themes aus vertrauenswürdigen Quellen, die gut bewertet und häufig aktualisiert werden.
- Arbeite mit einer Staging Site und teste Plugins, Themes und andere Änderungen, bevor du sie an deiner Live Website vornimmst.
- Scanne regelmäßig, ob es auf deiner WordPress Website problematische Dateien gibt.
- Sorge dafür, dass nicht zu viele Personen an deiner Website arbeiten. Je mehr Menschen Zugriff darauf haben, desto schwieriger wird es, Änderungen nachzuvollziehen.
Häufig gestellte Fragen zum WordPress White Screen
Warum wird meine WordPress Seite nicht angezeigt?
Dass eine WordPress Seite nicht angezeigt wird, kann verschiedene Gründe haben. Zu den häufigsten Ursachen gehören nicht korrekt funktionierende Plugins oder Themes, Fehler im Code der Website, Caching, beschädigte Dateien oder ein Serverausfall.
Wie komme ich wieder auf meine WordPress Website?
Falls der Zugang zum WordPress Dashboard wegen eines White Screens nicht möglich ist, kannst du dich über FTP mit deinem Server verbinden und so auf deine Daten zugreifen. Auf diesem Wege kannst du dich auf Fehlersuche begeben und den Zugang zur Website wiederherstellen.
Wie kann ich WordPress zurücksetzen?
Sollte es notwendig sein, deine WordPress Website zurückzusetzen, hast du dafür grundsätzlich drei Möglichkeiten: manuell, mittels Plugin oder mit WP-CLI. Vorher solltest du immer ein komplettes Backup erstellen. Wenn du deine Website bei Raidboxes hostest, kannst du dir das eigentliche Zurücksetzen oft sogar sparen, indem du mit Backups und/oder einem Klon deiner Website arbeitest. Mehr zum Thema erfährst du hier.


Schreibe einen Kommentar