If you work intensively with WordPress, sooner or later you will probably come across a phenomenon known as the white screen of death: Instead of your website, you suddenly only see a white page. Many website operators are worried when they first encounter this problem. However, the situation is not quite as hopeless as the name might suggest. In this article, we show what is behind the error and what solutions there are for a WordPress white screen of death .
What is the White Screen of Death?
The WordPress “White Screen of Death” (WSOD) is when an empty, white screen is displayed instead of a WordPress website in the frontend and/or backend (wp-admin area) – without any further information or error messages.
This error is one of the most common with WordPress and can affect the entire website or just individual parts, depending on the cause.
What causes a WordPress white screen?
There can be several reasons behind a WordPress white screen of death, including
- Faulty or incompatible plugins or themes
- Database error
- Problems with the PHP code
- Exhausted memory limit
- Caching
- Damaged files
- Unusual servers
The difficult thing about WSOD is that at first glance it doesn’t provide any clues as to the actual cause. So you have to get a little creative to get your WordPress website up and running again.
We’ll show you exactly what you can do to get to the root of the problem in a moment. We can tell you this much in advance: It’s often just a plugin or theme that isn’t working properly. As soon as you have deactivated the culprit, you will see your site again.
Don’t forget the backup
Before you start to get to the bottom of the cause of the WordPress white screen, you should make a complete backup of your website. It’s best to do this on an ongoing basis anyway and always save intermediate results. With raidboxes, you can also have backups created automatically and restore them with just one click.
How to fix the WordPress White Screen of Death?
Ready to troubleshoot? Even if it sounds trivial, you should first understand what you last changed on your website before the WSOD occurred. The cause can then often be narrowed down and rectified more quickly. So ask yourself:
- What did I change or add to the website before the white screen appeared?
- Has anyone else worked on the website? If so, what did the person do?
If you can determine how the white screen came about, you know where to start and can jump straight to the right solution. However, if the problem is not so easy to trace back, you can go through the following seven solutions for the WordPress white screen of death in order.
#1 Clear cache
If you only see a white page in the frontend, but you can still access your WordPress dashboard in the backend, it could be that caching is causing the problem.
Therefore, first try to clear your cache. If you have installed a caching plugin such as WP Rocket or WP Super Cache, this can usually be done quickly and with just a few clicks via the plugin settings. You should also clear your browser cache.
If you have activated our server-side caching instead of a plugin, you can also easily empty your cache via the WordPress dashboard – this can be done via the Raidboxes menu item in the header.

Alternatively, you can clear the cache via your Raidboxes dashboard: To do this, navigate to Overview in your box or go to the settings of your box and click on Clear cache (in the overview, this can be done via the corresponding symbol in the Cache box).
#2 Deactivate plugins
If it’s not due to caching and you can access your dashboard as usual by logging in via yourdomain.com/wp-admin, there’s a good chance that you only need to deactivate one plugin for everything to be displayed correctly again.
If you know directly which plugin you last activated or edited, you should deactivate it via your dashboard . This often solves the problem. If the faulty plugin cannot be identified directly, you can do the following:
- Deactivate all plugins by navigating from the dashboard to the plugins, selecting all and selecting Deactivate as the bulk action.
- Check whether the problem in the frontend has been resolved.
- If so, reactivate the individual plugins one after the other. Reload your website after each activation. This way you can see which plugin is causing the website to crash again and take it out of play.
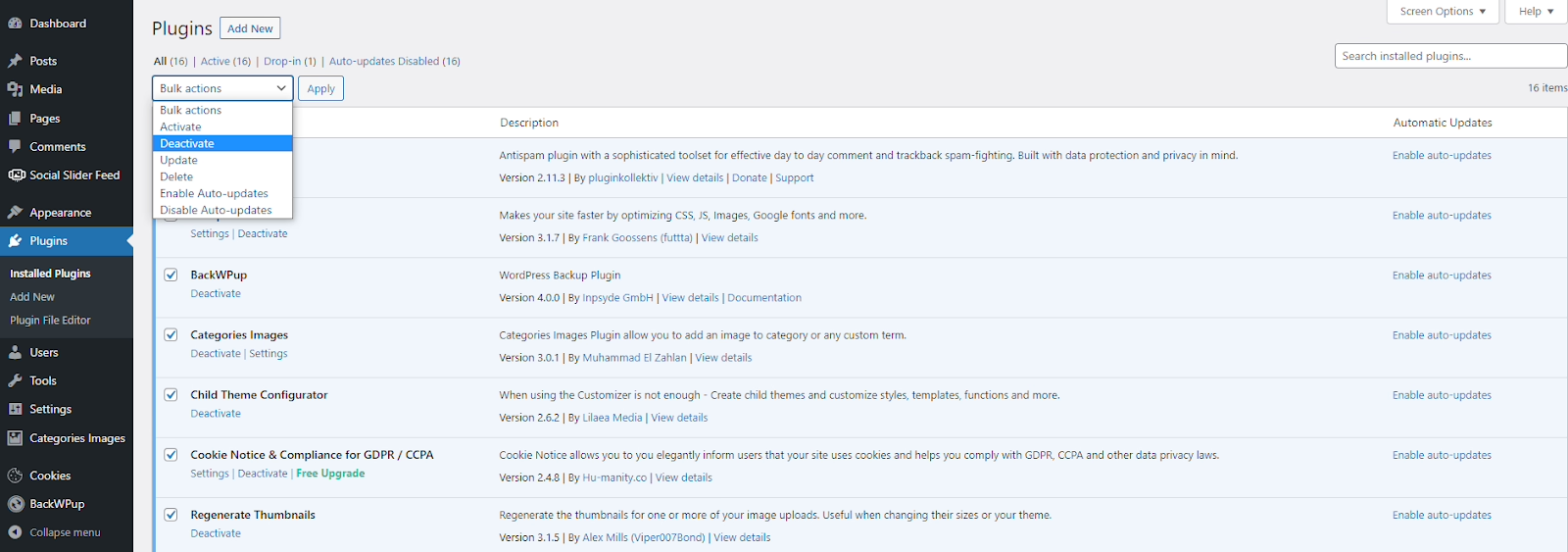
If you cannot access your dashboard, you can deactivate all your plugins via FTP (short for File Transfer Protocol):
- To do this, connect to the server via an FTP client. You will receive the login information from your hosting provider.
- Then search for the folder wp-content in the directory and the subfolder plugins.
- To deactivate all plugins, simply rename it to something like plugins_old.
- Then check your website again in the frontend.
- If this works, change the folder name back to plugins and then rename each subfolder in the plugin folder individually as described until you have found the faulty plugin.
#3 Deactivate theme
If none of your plugins have caused the WordPress white screen of death, it could also be due to the active theme. There are two ways to check this, similar to the plugins – depending on whether you can access your dashboard or not.
If your backend is working, you shouldtemporarily activate a standard WordPress theme such as Twenty Twenty from the dashboard via Appearance → Themes . Then test your website again. If it works again with the default theme, you know that your theme is the problem.
If you can no longer access your backend, you can connect to the server via FTP in the same way as with the plugins. There, rename the wp-content/themes subfolder to something else. WordPress will then automatically use the last default theme.
#4 Switch on debugging mode
You can also expand your problem analysis by taking a look at your server’s error.log or the WordPress debug log . Both contain all errors that occur on your website and are deactivated by default. You can find out how to activate them via the wp-config.php file in our detailed article on WordPress debug mode. You can also find more tips and tricks in our magazine to help you solve the four most common WordPress errors.
If you have activated the debug log and you call up the problematic page again, you will also see the reasons for the errors (or at least indications of them) on the white screen.
In most cases, error messages beginning with Fatal Error or Parse Error cause the White Screen of Death.
Important: Don’t forget to switch the debug log off again when you are finished using it. If it remains active, WordPress writes every error message to the debug.log file. If errors occur regularly, it can quickly become too large and take up your storage space.
WordPress Debug at Raidboxes
If you host your WordPress website at Raidboxes, you can simply enable the debug log with one click in the settings of your box. You can access the debug log output via the link in your settings.
#5 Check for problems with automatic updates
Sometimes automatic updates in WordPress also cause problems – especially if the server fails. This often resolves itself, but sometimes it can also lead to a white screen of death. In these cases, you should check your WordPress directory (via FTP client) to see if you can find a .maintenance file there. WordPress normally uploads these files during updates and then deletes them again.
If you find the file, you can try to delete it. Then reload your website. If the action was successful, your WordPress website should now work again.
#6 Adjust PHP memory limit
You’ve tried some of the solutions above and are still sitting in front of the WordPress white screen of death? And your debug log is complaining about too little memory? Then you should increase your PHP memory limit. This usually works via the wp-config.php file. Add the following line there:
define(‘WP_MEMORY_LIMIT’,’256M’)
The specification ‘256M’ stands for the size of the required working memory in megabytes (MB). For example, ‘512M’ for 512 MB would also be conceivable. However, please note: You should only adjust your limit upwards if your hosting tariff includes a corresponding amount of RAM.
With Raidboxes, you can alternatively simply adjust the PHP memory limit from a Starter Box via the settings of your box. There you navigate to PHP → PHP Memory Limit, select the desired limit in the dropdown and confirm it by clicking on Change.

#7 Restore backup
If all else fails and the WordPress WSOD persists despite numerous attempts to resolve it, you can also restore your WordPress website completely using a WordPress backup or reset WordPress.
It is always best to create a manual backup of the current status before restoring an older version – even if it seems counterintuitive at first. If something goes wrong during the restore, you will still have all the data and can continue the fault diagnosis.
If you host your website with Raidboxes, an automatic backup is scheduled every night by default. In addition, you can also trigger the backup manually up to three times with one click – via the dashboard in your box:

You can also use your Box to restore a previous version of your website at any time with just one click.
Conclusion: keep calm and take precautions
The bottom line is that it can be quite frustrating as a website operator to suddenly find yourself sitting in front of a white screen. Especially because at first glance, it’s not clear what the specific cause of the WordPress white screen of death is. However, it is still no reason to panic.
Instead, you should keep a cool head and systematically search for errors and try out one solution after another. In most cases, the underlying error is less serious than it seems and a simple check of the plugins and/or themes will ensure that everything works again.
You can also take a few measures to avoid a WordPress WSOD in the future:
- Secure your website with daily backups. This way you can restore it quickly if the worst comes to the worst.
- Only install plugins and themes from trustworthy sources that are well rated and frequently updated.
- Work with a staging site and test plugins, themes and other changes before you make them to your live website.
- Scan regularly to see if there are any problematic files on your WordPress website.
- Make sure that not too many people are working on your website. The more people have access to it, the more difficult it will be to track changes.
Frequently asked questions about the WordPress white screen
Why is my WordPress page not displayed?
There can be various reasons why a WordPress page is not displayed. The most common causes include incorrectly functioning plugins or themes, errors in the website code, caching, corrupted files or a server failure.
How do I get back to my WordPress website?
If access to the WordPress dashboard is not possible due to a white screen, you can connect to your server via FTP to access your data. In this way, you can troubleshoot and restore access to the website.
How can I reset WordPress?
If it is necessary to reset your WordPress website, you basically have three options: manually, using a plugin or with WP-CLI. You should always create a complete backup beforehand. If you host your website with Raidboxes, you can often even save yourself the actual reset by working with backups and/or a clone of your website. You can find out more about this topic here.


Leave a Reply