Is your website no longer running as it should? Did the last WordPress update destroy your entire site? Or have you experimented with themes and plugins and got bogged down? Then you might be thinking about simply starting over and resetting your WordPress. If so, you’ve come to the right place. In this article, you’ll find out when it’s worth restarting your WordPress project and how exactly you can reset WordPress.
Why should you reset a WordPress website?
Firstly, let’s take a look at the moments when it’s even possible to reset a WordPress installation (or at least parts of it). After all, a reset is quite a drastic measure – and normally you will do (almost) anything to ensure that the hard work on your website is not lost. In some cases, however, a restart can be useful and necessary.
These are the most common scenarios at a glance:
- You want to move your website to a new domain and/or to a new host(migration).
- You want toredesign your website(redesign).
- You want to revise your website andrelaunch it under the existing domain.
- Your website has been hacked or damaged (by an update) and therefore no longer works properly(restore/recovery).
- You want to remove unused legacy content and tidyup your WordPress(clean-up).
- You want to start from scratch andreset WordPress completely.
Resetting WordPress is also particularly helpful and common for a test installation in which various themes, plugins and settings are experimented with as part of development and test workflows.
Note
Before you reset your WordPress, you should think carefully about whether it is really necessary. Often, there are less drastic solutions. For example, you can also move to a new domain using 301 redirects. If you only want to change the content, you can delete all your pages and posts using the WordPress menu. And if you want to redesign your website, you can set up a new theme without resetting the website. A staging site or a plugin like Theme Switcha ensures that your website remains visible in the old design while you work on the new look.
What can be reset in WordPress?
Overall, you should always be clear about what you want to achieve by resetting your WordPress. Depending on which of the scenarios described above you are dealing with, the reset can relate to different components of WordPress. The content management system (CMS) consists of various components. So when we talk about resetting WordPress, it can mean several things.
Specifically, the action can relate to the following four components:
- WordPress core (files and folders in the root directory, e.g. index.php, wp-login.php, wp-admin)
- WordPress configuration files (wp-config.php, .htaccess and robots.txt)
- WordPress database (tables, e.g. wp_posts, wp_options, wp_comments)
- WordPress site data (all files in the wp-content folder, e.g. installed plugins and themes, uploads)
Depending on whether you want to remove content, restore plugins and themes to their original state or repair the WordPress core after a hacker attack, different components need to be reset. You don’t always have to perform a complete reset, but all components are closely connected and influence each other. This makes resetting a complex process – especially if you reset WordPress manually (more on this in a moment).
Subscribe to the Raidboxes newsletter!
We share the latest WordPress insights, business tips, and more with you once a month.
"*" indicates required fields
Resetting WordPress – how it works
If you actually come to the conclusion that it is necessary to reset your WordPress website, you have three options, which we will look at in more detail in the next sections:
- Reset WordPress manually
- Reset WordPress using a plugin
- Reset WordPress with WP-CLI
Never without a backup!
Before you start resetting your WordPress site , you should always create a full backup. Ideally, you should be doing this on an ongoing basis anyway and have saved intermediate versions from the moment you started building your site. You can then quickly restore the backups with just a few clicks if something goes wrong. With raidboxes, you can also have backups created automatically and restore them with just one click.
1. perform a WordPress reset manually
A manual WordPress reset is the most individual and at the same time the most complicated and error-prone option. We are therefore listing it for the sake of completeness. In principle, a manual reset involves deleting everything and then reinstalling WordPress. However, WordPress beginners in particular without in-depth technical expertise and experience can easily ruin their website by doing this. It is therefore usually even easier to create a clean, new WordPress installation.
If you still want to reset WordPress manually, these are the steps you normally take:
- Create a complete backup of your existing website. Also back up your database and the WordPress directory.
- Log in to your hosting, navigate to the databases and delete the old MySQL database of your website (or the website you want to reset, if you have several).
- Then create a new database at and make a note of the access data.
- Log in to your server via FTP and navigate to the folder containing your website data.
- Now you can delete the files and subfolders that you want to reset. However, you can also keep certain parts of your website. It is often recommended to delete the wp-content folder completely. However, you may also want to keep a customised theme or certain plugins. In practice, this step is very individual and the best way to proceed depends on the goal you are pursuing with the reset.
- When you have finished the “spring clean”, your WordPress website is clean, but not yet ready for use again. Next, run the WordPress installation script . To do this, add the following to your URL in the address bar of your browser: /wp-admin/install.php.
- Let yourself be guided through the WordPress installation and connect your new database. You will now need the access data that you noted down previously. Once this is done, the reset is complete.
Important: The steps are greatly simplified here. In practice, there are still many individual subtleties and adjustments to be made. Exactly how you proceed depends, among other things, on which hosting provider you are with, what your website setup looks like and which tools you use to manage your website. So you should really only opt for a manual reset if you have the necessary expertise.
2. reset WordPress website using a plugin (using WP Reset as an example)
It is much easier and less error-prone to use a reset plugin to help you reset your system. Although you have fewer individual options, there is also less chance of things going wrong.
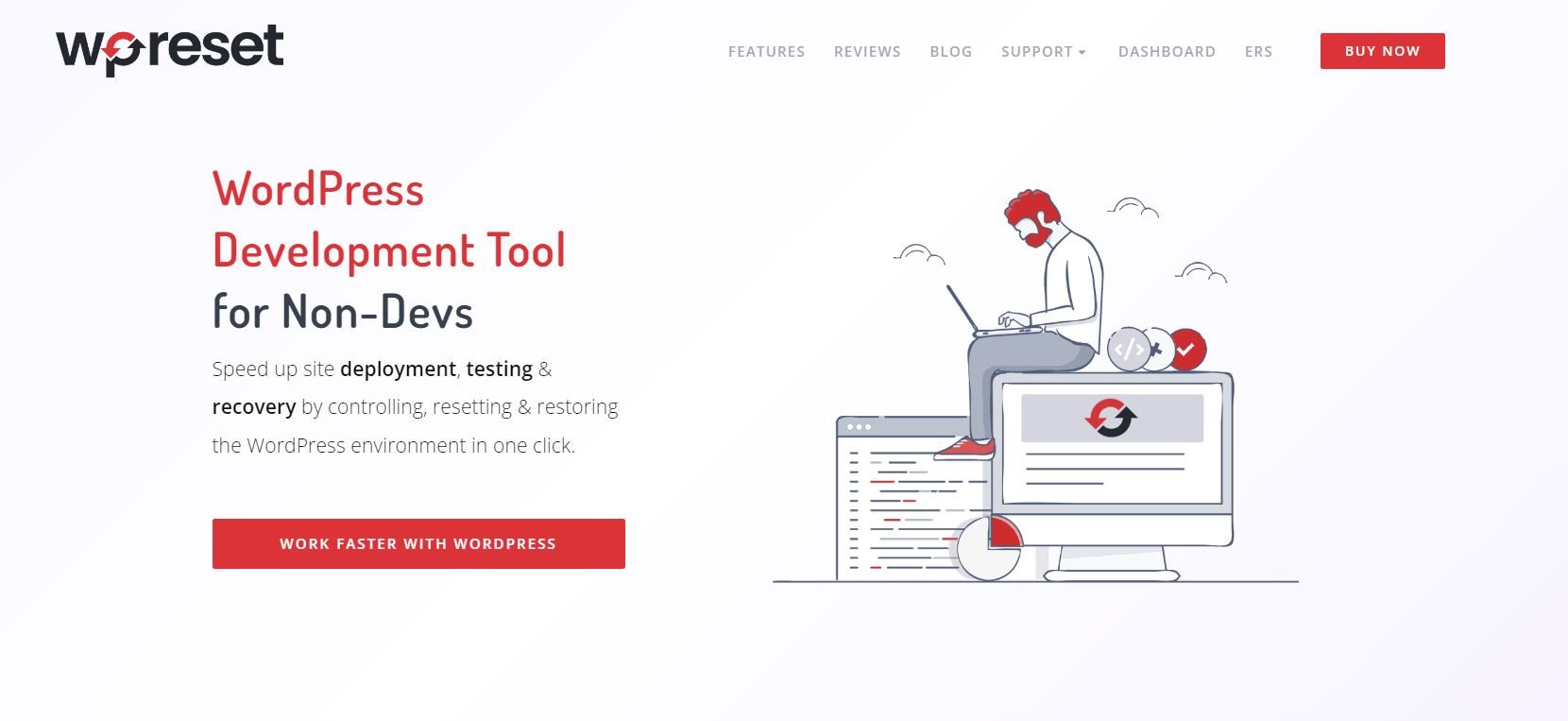
WP Reset is particularly popular in the WordPress community. The plugin deletes all pages, posts and comments. The tool also removes data stored in the media centre and user accounts created. In short: it can restore your WordPress website to its original state. Important things such as the name of your website, the URL and the admin and password are retained. This means you cannot accidentally “lock yourself out” of your website.
The plugin is available in a fairly good free version or as a paid Pro version with extended features from $39 per year.
Let’s take a closer look at how exactly you can reset your WordPress with WP Reset. You only need to follow four steps:
1. install plugin

You can find the plugin in your WordPress menu under Plugins → Install by searching for “WP Reset”. Now you can install and activate it. You can then find it in the menu on the left under Tools → WP Reset.
2. create a backup
It has already been briefly mentioned above, but it cannot be said often enough: you should always make sure that you have a backup of your current WordPress installation before you make any changes to it. This applies to experiments with new themes and plugins, updates and even if you want to reset WordPress. Also back up your WordPress database – preferably locally on your computer or in a cloud so that nothing is lost. By the way: If you host your website with Raidboxes, backups are already integrated (more on this later).
WP Reset itself also offers the option of creating a so-called “snapshot”. The tool creates a copy of your WordPress database and saves it for later. This can also be useful, but does not replace a full backup.
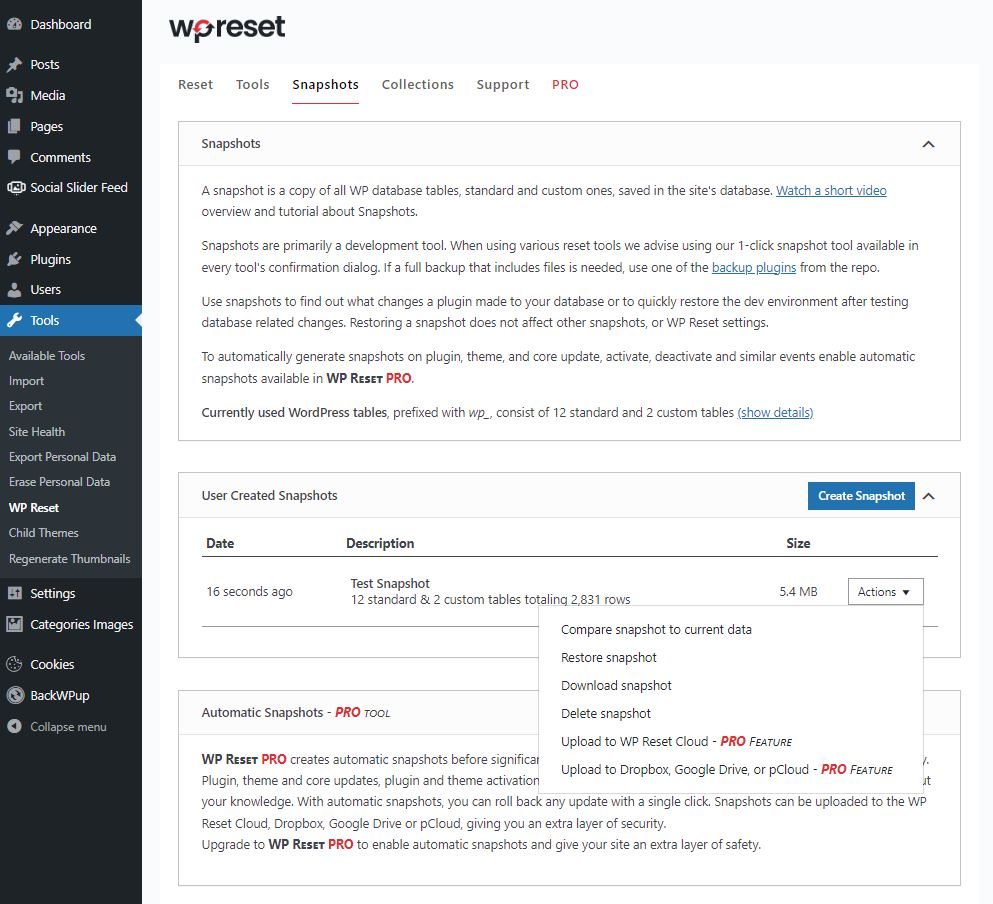
3. check settings
When you call up the plugin under Tools → WP Reset , you can see in a table which data the plugin will delete as soon as you press the button. If you are working with the free version of WP Reset, the “Site Reset” column in the overview is relevant (outlined in red in the screenshot).
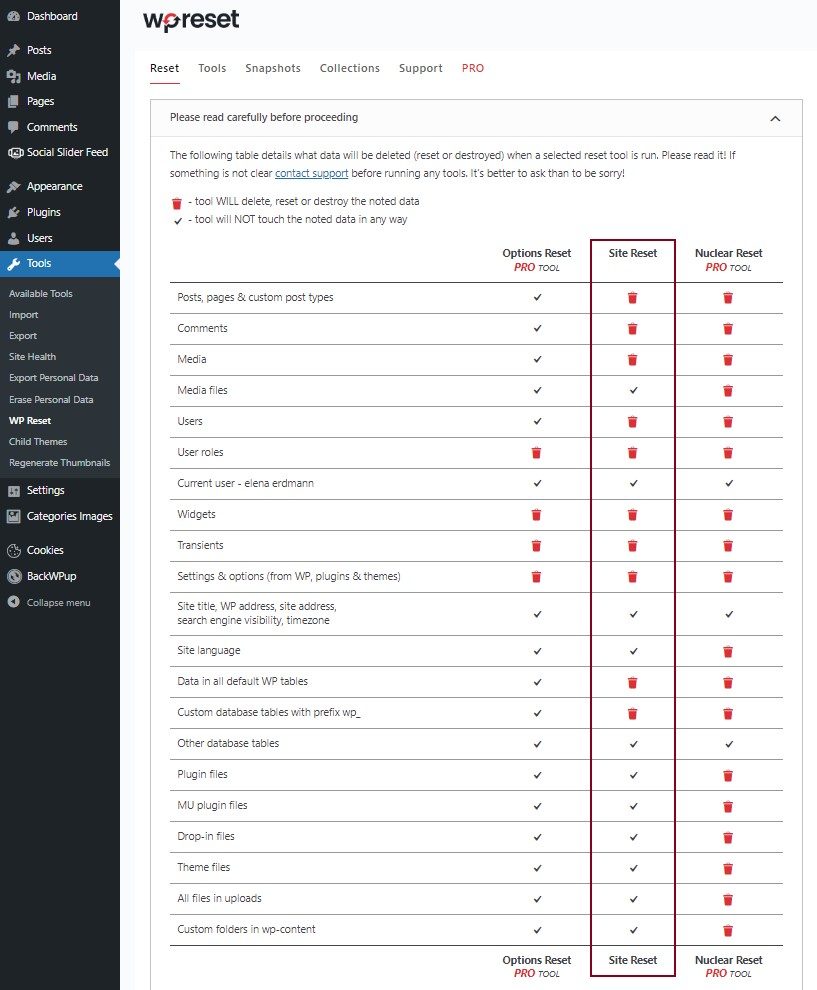
4. reset WordPress
In the section below the overview, you then specify what should happen after resetting your website. You can choose between:
- Restore the current theme
- Reactivate WP Reset plugin
- Reactivate all current plugins
What is best for you depends on why you are performing the WordPress reset. If all the checkboxes are selected, WP Reset resets WordPress, deletes the data and then reactivates your old theme and the current plugins.

The plugin executes all actions in the overview with one click. To be on the safe side, you must first enter the word “reset” in the confirmation field below. Then you can get started and WordPress will be completely reset to the state of a fresh WordPress installation.
Addition: Further tools
You can also use the plugin in the “Tools” tab to selectively reset some components of your website, such as transients, your WordPress theme, your plugins, the .htaccess file and all your media.
Managed WordPress Hosting
With our Managed WordPress hosting, you get a powerful, secure and easy-to-manage solution that quickly and reliably takes your WordPress project to the next level. Check it out!
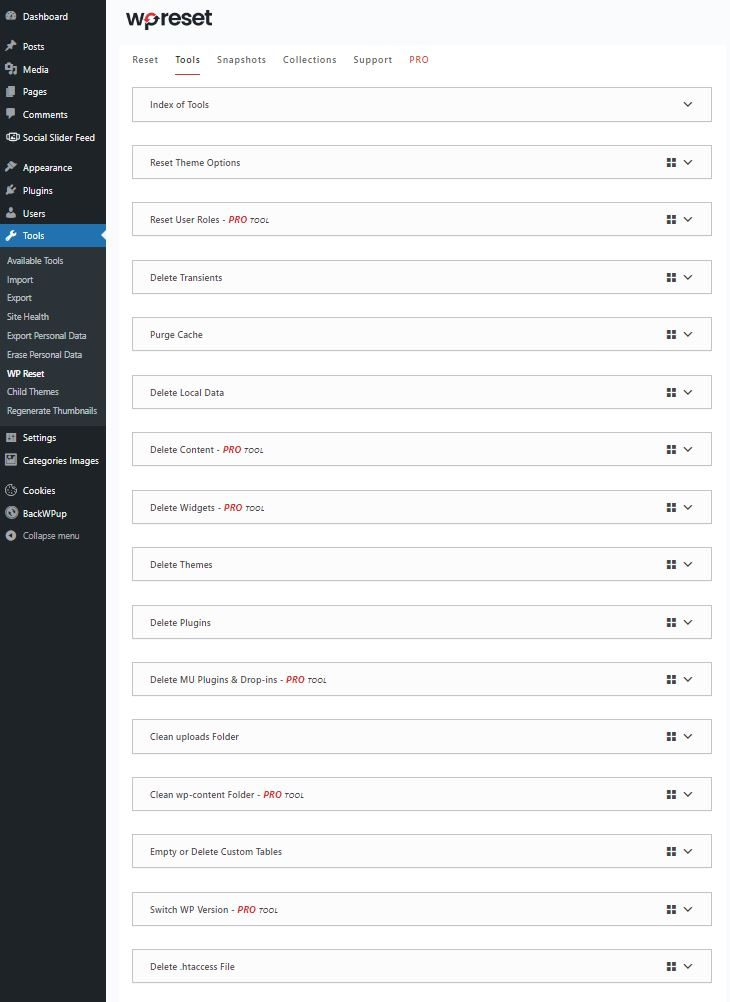
3. reset WordPress via the WP-CLI
If you have a little technical knowledge, you can also reset your WordPress website using the “WordPress Command Line Interface”, or “WP-CLI” for short. Simply put, you enter commands via the command line and WordPress executes them. This allows you to automate processes that would normally take a lot of time – including resetting WordPress. It’s quicker and less risky than doing it manually. However, it doesn’t work entirely without expertise and WordPress experience. You can read about the basics of WP-CLI and how to use the command line in our article WP-CLI – Are you already using the command line for WordPress?
If you want to use the WP-CLI to reset your WordPress website, it is best to first try out the commands for the individual steps (these are basically analogous to a manual reset) on a staging site. Successful commands are documented and then executed in the correct order on the live website at the end.
As a first starting point, here are some useful commands:
- wp site empty → Delete posts, comments, categories and keywords
- wp site empty –uploads → Works like wp site empty, but also removes uploads
- wp config create –dbname=<dbname> –dbuser=<dbuser> → Create new wp-config.php file and enter access data for the database
- wp core download –force → Download new WordPress core files and overwrite existing files
- wp db export <file> → Export WordPress database and write to a file
- wp db tables → Show all tables in the WordPress database
- wp db drop → Delete entire WordPress database
- wp db reset → Delete WordPress database and then create a new one
Of course, these are by no means all the commands that can help you reset your WordPress installation. These are just a few examples. You can find a complete list of commands in the official WP-CLI documentation.
WP-CLI for raidboxes
You want to use WP-CLI with Raidboxes? No problem. It’s already preinstalled when you create a new box (i.e. a WordPress website) via the Raidboxes dashboard. If you’re wondering how to connect to Raidboxes via an SSH terminal and use WP-CLI, you should take a look at our article The perfect WordPress development workflow with Git & SSH.
Reset WordPress – Raidboxes offers these features
If you host your website with Raidboxes, you can save yourself a few steps and reset your WordPress website even more easily. In some cases, you can even skip the actual reset altogether. This is because Raidboxes regularly creates automatic backups of your box (i.e. your WordPress website). Both WordPress and your database are backed up. By default, an automatic backup is scheduled every night. You can also trigger the backup manually up to three times with one click – via the dashboard in your box:
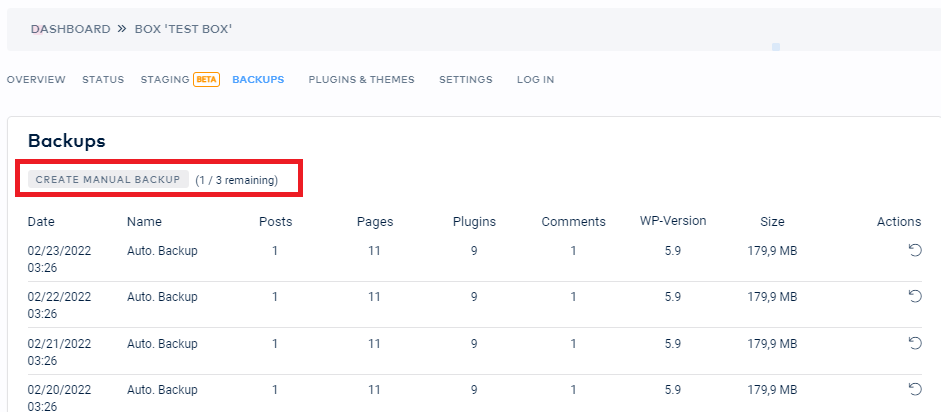
The backups allow you to react quickly if the worst comes to the worst, for example:
- restore a backup if your website has been infected by malware,
- repair your website if updates to plugins or themes have failed and broken pages,
- to restore an older version of WordPress,
- to reconstruct a previous data status.
In addition, with Raidboxes you can avoid some situations in which it might be necessary to reset your WordPress from the outset – by simply cloning your website. All you need is a backup of your website.
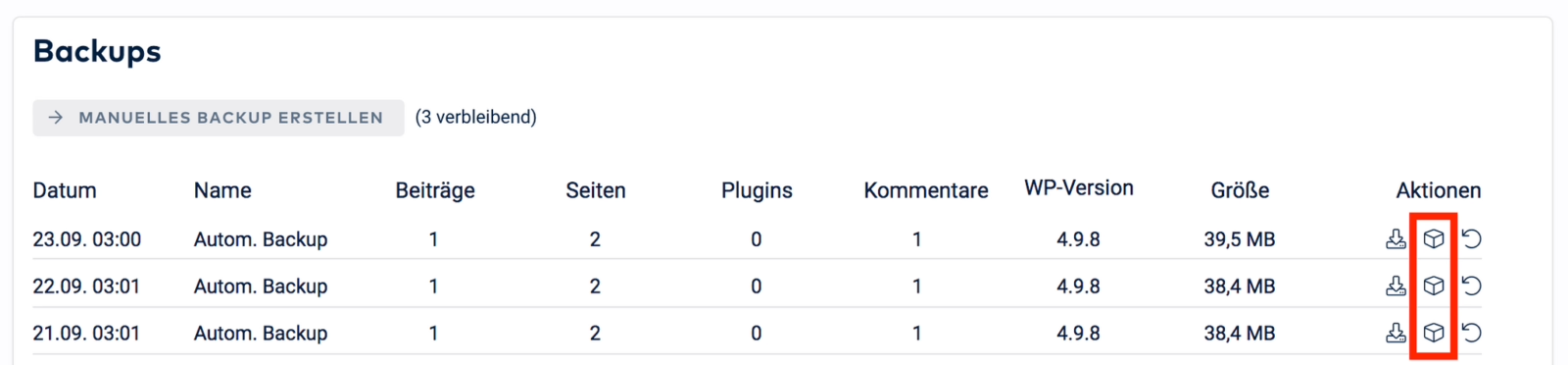
Then click on the small box icon next to the backup and create the clone as a new free demo box – or activate it directly in one of your existing contracts. If you clone your website into a demo box, you can then experiment with it to your heart’s content for 14 days (in the Starter plan). If something goes wrong, you can restore a previous version of your website at any time with just one click.
Conclusion: Which method is the best?
The bottom line is that you don’t have to reset your WordPress all the time. And you should always think carefully about whether a drastic restart is really necessary. However, there are actually some scenarios in which it can be very useful. A WordPress reset often makes sense in testing and development workflows in particular.
If the worst comes to the worst, there are various methods available to you, all of which have their own advantages and disadvantages and are suitable to varying degrees depending on your individual setup and expertise. WordPress beginners are best advised to use the low-risk option via a plugin (e.g. WP Reset). Especially if only certain parts of a WordPress website need to be reset, a plugin is the best solution for non-professionals. If you are more familiar with WordPress, you can perform the reset manually or using WP-CLI.
Even if the database is unresponsive for some reason or the plugin goes on strike because the WordPress core has been damaged (e.g. by malware), you may have to switch to the manual method or WP-CLI. However, it is often even easier to restart with a fresh WordPress installation – unless you are using WordPress hosting from Raidboxes. Then you can reset your box to its original state at any time with a single click (on the “Reset WordPress” button in the dashboard). All plugins, themes and content from the file system and the database of your box will then be deleted. The box is then completely emptied and you can continue working with a fresh WordPress.
In any case, before you reset your WordPress website, you should definitely create a backup. This is the only way you can access your website again if you accidentally delete it or want to use individual parts of it again.
Frequently asked questions about resetting WordPress
How can I reset WordPress?
WordPress can be reset in three different ways: manually, via the WP-CLI or with a plugin such as WP Reset.
How to delete themes in WordPress?
To delete themes (and plugins) in WordPress, you don’t have to reset your entire WordPress directly. You can also simply remove individual themes that you no longer need via your WordPress menu (via Design → Themes → Details → Delete).
Can I reset my WordPress to an older version?
You can “downgrade” your WordPress to an older version at any time, provided you still have a backup of your website saved with the older WordPress version. You can simply restore this. With Raidboxes, you can do this in the dashboard of your Box (i.e. your WordPress website) via the “Backups” tab and by clicking on the “circle arrow symbol” next to the backup you want to use. The WordPress version under which the backups were created is also displayed in the backup overview.
Reset your questions about WordPress
What questions do you still have about resetting WordPress ? We look forward to your comments. For more insights on WordPress, web design or online business, follow Raidboxes on Facebook or LinkedIn – or subscribe to our newsletter.


Leave a Reply