Du möchtest dein Produkt oder deine Dienstleistung mit Google Ads bewerben, aber weißt nicht, wie du anfangen sollst? Kein Problem, Sven Scheuerle erklärt dir Schritt für Schritt, wie du deine erste Kampagne schaltest und mit Google Werbung deine Zielgruppe erreichst.
Hast du dich auch schon einmal gefragt, wieso bei der ein oder anderen Suche in Google unter den ersten Suchanfragen immer nur große Shops auftauchen? Gerade dann, wenn du nach Dingen suchst, die du online shoppen kannst. Das liegt ganz einfach daran, dass diese Unternehmen in aller Regel Werbeanzeigen auf Google schalten.
Genauer gesagt handelt es sich hierbei um den Service Google Ads, über welchen die sogenannten Ads – also Werbeanzeigen – zu einer ganz bestimmten Suchanfrage oder “Keywords” geschaltet werden können. Bis 2018 hieß dieser Service übrigens noch Google AdWords, weswegen die Begriffe “Google Ads” und “Google AdWords” häufig noch synonym verwendet werden.
Eine Google Anzeige sieht in den Suchergebnissen beispielsweise wie folgt aus:
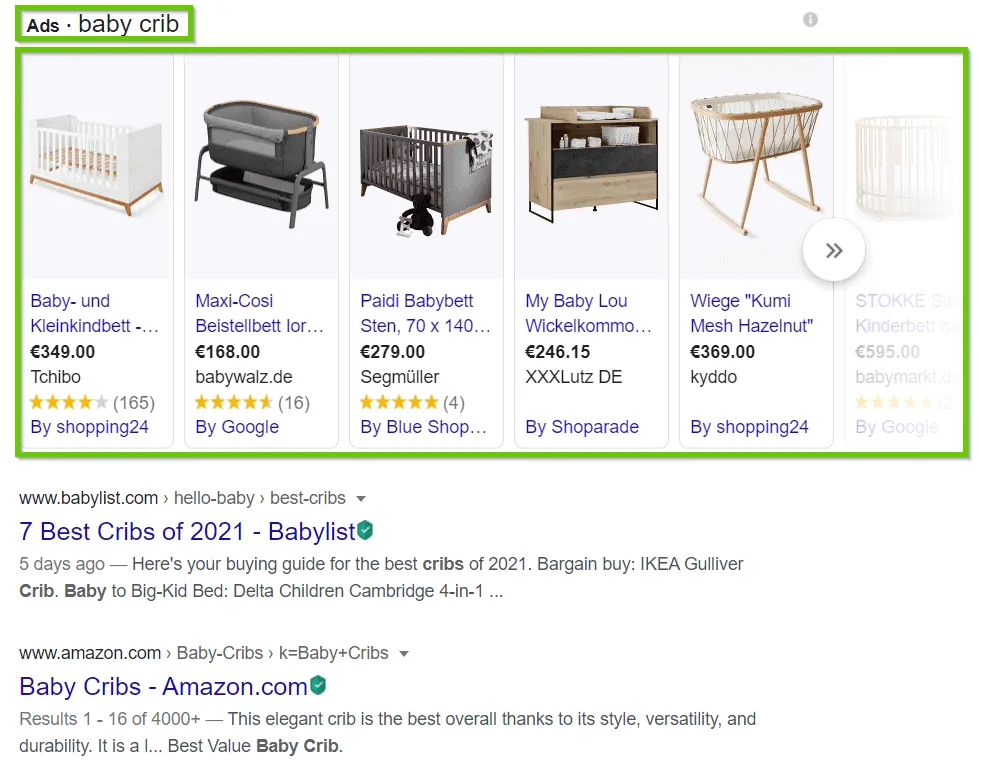
Wie du das Ganze auch für deinen Onlineshop oder deine Dienstleistung nutzen kannst, möchte ich dir in diesem Artikel in ganz einfachen Schritten erläutern. Denn der große Vorteil von Google Werbung liegt darin, dass du dein Angebot sofort in den Suchergebnisseiten (SERPs) platzieren kannst.
Was sind Google Ads überhaupt?

Wie du vielleicht bereits weißt, hast du zwei Möglichkeiten, um in den Google Suchergebnissen unter den Top Rankings zu erscheinen. Wenn wir von den Top Rankings sprechen, ist damit im Allgemeinen die Seite 1 der Suchergebnisse gemeint.
- Zum einen kannst du die organische Optimierung nutzen, also die klassische Suchmaschinenoptimierung (engl. search engine optimization, Kurzform: SEO), welche sich aus der OnPage Optimierung und OffPage Optimierung zusammensetzt.
- Die zweite Möglichkeit ist die Suchmaschinenwerbung (engl. search engine advertising, Kurzform: SEA), mit welcher du dich für ganz bestimmte Keywords in den Suchergebnissen platzieren lassen kannst.
Und was bedeutet SEM?
Als Oberbegriff für SEO und SEA Maßnahmen wird in der Regel der Begriff “Suchmaschinenmarketing” (engl. search engine marketing, Kurzform: SEM) verwendet. Eine hilfreiche Begriffsdefinition findest du im Ryte Wiki.
Abgerechnet wird bei der Suchmaschinenwerbung pro Klick. Wichtig zu wissen: Der sogenannte CPC-Wert (Kosten pro Klick) kann sich dabei von Keyword zu Keyword unterscheiden. Eine schöne Übersicht der ungefähren Klickpreise erhältst du beispielsweise bereits bei einer Keyword Recherche sowie im Keyword Planer von Google AdWords. Hierzu gleich nochmal mehr.
Du willst neue Kund:innen gewinnen? Wir zeigen dir die besten Strategien und Tools
In 2 Schritten zu deiner ersten Google Ads Kampagne
Deine erste Google Ads Kampagne kannst du in nur zwei Schritte erstellen. Welche Einstellungen du in den entsprechenden Konfigurationen vornehmen musst, zeige ich dir nachfolgenden ganz beispielhaft.
1. Keyword Recherche
Bevor du mit einer Google Ads Kampagne startest, solltest du eine ausführliche Keyword Recherche durchführen. Diese kannst du entweder direkt mit dem Keyword Planer innerhalb von Google AdWords oder aber selbstverständlich auch mit einem anderen Tool wie zum Beispiel Ubersuggest machen.
Die Keyword Recherche dient dir im ersten Schritt vor allem dazu, Keywords zu finden, welche von deiner Zielgruppe gesucht werden. Und dazu, herauszufinden, wie hoch die Konkurrenz ist und wie hoch die Klickpreise sind. Die Keyword Recherche kannst du zu einem späteren Zeitpunkt natürlich jederzeit wiederholen und entsprechende Keywords hinzufügen oder entfernen. Außerdem siehst du im Laufe deiner Kampagne genau, wie und in welcher Form Nutzer:innen nach deinen Keywords suchen.
Um den Keyword Planer in Google Ads aufrufen zu können, klicke unter “Tools und Einstellungen” auf “Keyword Planer”.
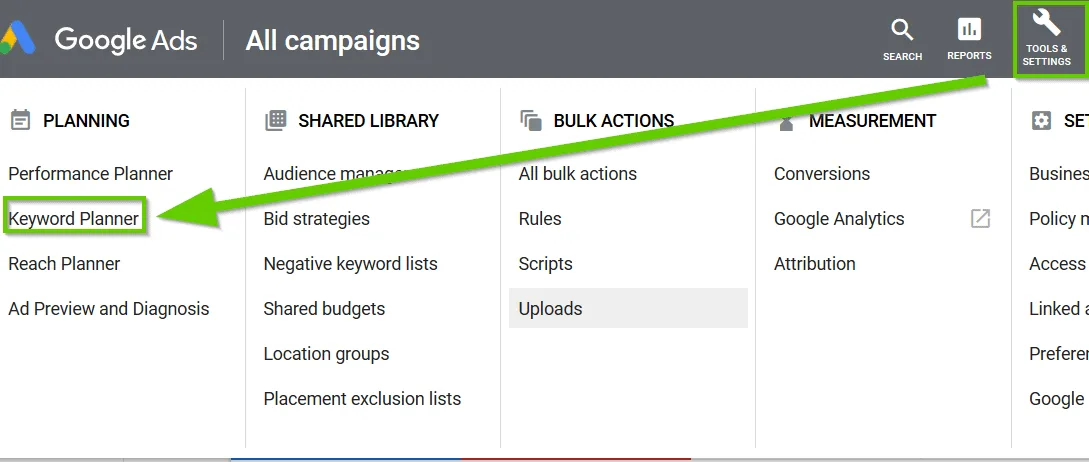
In der nachfolgenden Übersicht klicke auf “Neue Keywords entdecken”, um erst einmal allgemeine Informationen zu deinem Keyword einsehen zu können.

Im Anschluss kannst du hier nun dein Haupt-Keyword eingeben. In unserem Beispiel nehme ich jetzt einfach mal das Keyword “baby crib”.

Du könntest du hier natürlich auch noch weitere relevante Keywords angeben. Klicke im Anschluss auf den Button “Ergebnisse anzeigen”. In der nachfolgenden Übersicht erhältst du dann die Ergebnisse zu deinem zuvor eingegebenen Keyword. Hier werden dir alle Keywords ausgegeben, welche ebenso im Zusammenhang mit deinem Keywords stehen (zum Beispiel Long Tail Keywords, Synonyme etc.)
Auf der rechten Seite unter “Keywords optimieren” kannst du deine Keyword Suche nochmals verfeinern.
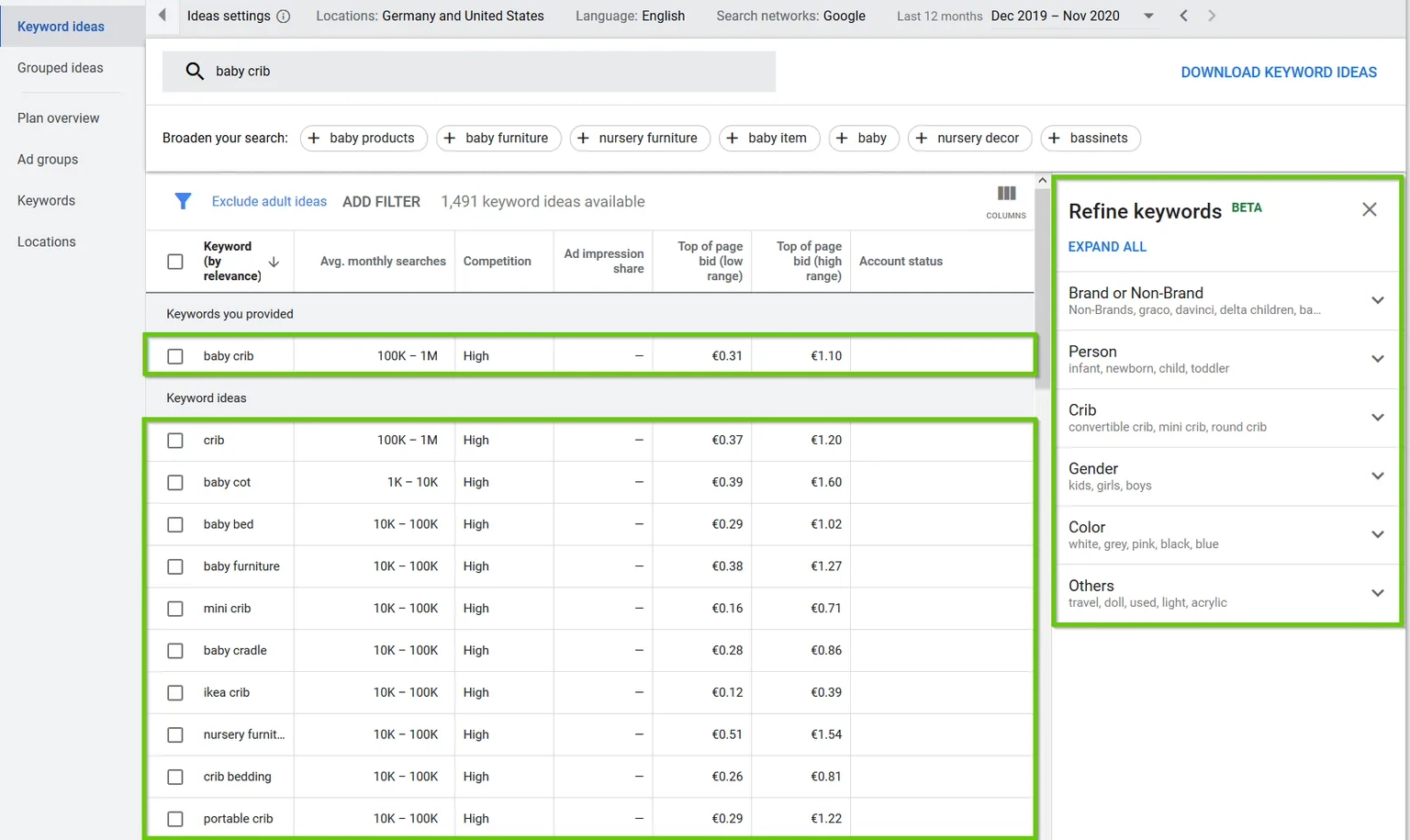
In den einzelnen Spalten siehst du hier unter anderem die ungefähren monatlichen Suchanfragen, den Wettbewerb sowie den günstigen und teuersten Klickpreis in diesem Bereich. Über ein Häkchen im jeweiligen Keyword könntest du dies direkt hier in eine neue oder bestehende Kampagne aufnehmen.
Ich persönlich empfehle dir, nicht ausschließlich auf den Keyword Planer zu setzen, sondern auch immer parallel ein anderes Keyword Tool zu nutzen. Der Keyword Planer liefert leider für manche Kennzahlen wie zum Beispiel das Suchvolumen nur ungenaue Daten und ist für Anfänger:innen etwas schwierig zu nutzen.
Alternativ kannst du die Keyword Recherche ebenso mit einem Tool wie Ubersuggest durchführen, welches deutlich übersichtlichere Ergebnisse liefert.

Wie du siehst, liefert ein Keyword Tool wie zum Beispiel Ubersuggest auf den ersten Blick deutlich übersichtlichere Ergebnisse, mit denen sich einfacher und gerade für den Einstieg besser arbeiten lässt. Auch hier siehst du zum einen dein Haupt-Keyword sowie weitere verwandte Keywords. Darüber hinaus einen aktuellen Trend, das Suchvolumen, den Klickpreis (CPC), die Konkurrenz in der bezahlten Werbung (PD) sowie die Höhe der Konkurrenz in der organischen Suche (SD). Je höher der Wert, desto schwieriger.
Du erhältst bei der Keyword Recherche also bereits einen ersten Überblick über Keywords, welche du für dich in den Google Ads nutzen kannst. Je genauer und länger das Keyword, desto günstiger meist die Klickpreise – und desto niedriger das Suchvolumen.
Bietest du also beispielsweise ausschließlich Betten in den Maßen 70 x 140 (Keyword: Babybett 70×140) an oder möchtest diese Kategorie aus deinem Onlineshop bewerben, solltest du mit diesem Keyword deine Kampagne starten. Dich mit der Konkurrenz im gefragtesten Keyword “Babybett” zu messen, wäre hier einfach zu allgemein gefasst und du würdest viel Geld verbrennen.
2. Kampagne erstellen
Wenn du deine Keyword Recherche durchgeführt hast, ist der nächste Schritt die Kampagnen Erstellung.
Klicke hierzu auf “Kampagne” und im Anschluss auf das “+”- Symbol und erstelle eine “Neue Kampagne”.

In der nachfolgenden Übersicht musst du dann das Zielvorhaben deiner Kampagne auswählen. Hier stehen dir eine Vielzahl von Möglichkeiten zur Verfügung:.
- Umsätze: Verkäufe oder Conversions erzielen / Kund:innen ansprechen, die kurz vor der Kaufentscheidung stehen
- Leads: Relevante Nutzer:innen, die sich für das Produkt oder die Dienstleistung interessieren, zu einer bestimmten Aktion (Conversion) bewegen
- Zugriffe auf Website: Potenzielle Kund:innen dazu bringen, deine Website zu besuchen.
- Produkt- & Markenkaufbereitschaft: Nutzer:innen ermuntern, sich über dein Produkt oder Service zu informieren
- Markenbekanntheit & Reichweite: Bekanntheit der Marke, der Dienstleistung, des Produkt, des Unternehmens steigern
- App-Werbung: Die Anzahl der App-Installationen und Interaktionen steigern
- Lokale Ladenbesuche und Werbeaktionen: Steigerung der Besuche in lokalen Geschäften
- Kampagne ohne Zielvorhaben erstellen: Sonstiges
In unserem Beispiel wollen wir dafür sorgen, dass wir unser Produkt (Babybett) verkaufen. Aus diesem Grund wählen wir hier “Sales” aus.

Bei Klick auf das jeweilige Kampagnenziel öffnet sich ein weiteres Fenster, in welchem du nun den Kampagnentyp festlegen kannst.
- Suchen
- Display
- Shopping
- Video
- Smart
- Discovery
Wir wählen hier “Suchen” – also eine Textanzeige innerhalb der Suchergebnisse – aus und klicken auf den Button “Weiter”. Im Anschluss gelangst du in die Kampagnen Einstellungen. (Wann du welches Zielvorhaben auswählen solltest und für welche Art von Anzeige sich dieses eignet, kannst du im Google Helpcenter nachlesen.)

Allgemeine Kampagnen Einstellungen
In den allgemeinen Einstellungen hinterlegst du den Namen für deine Kampagne und wählst hier das entsprechende Werbenetzwerk aus. Für den Einstieg in Google Ads solltest du erst einmal mit dem Suchnetzwerk starten.
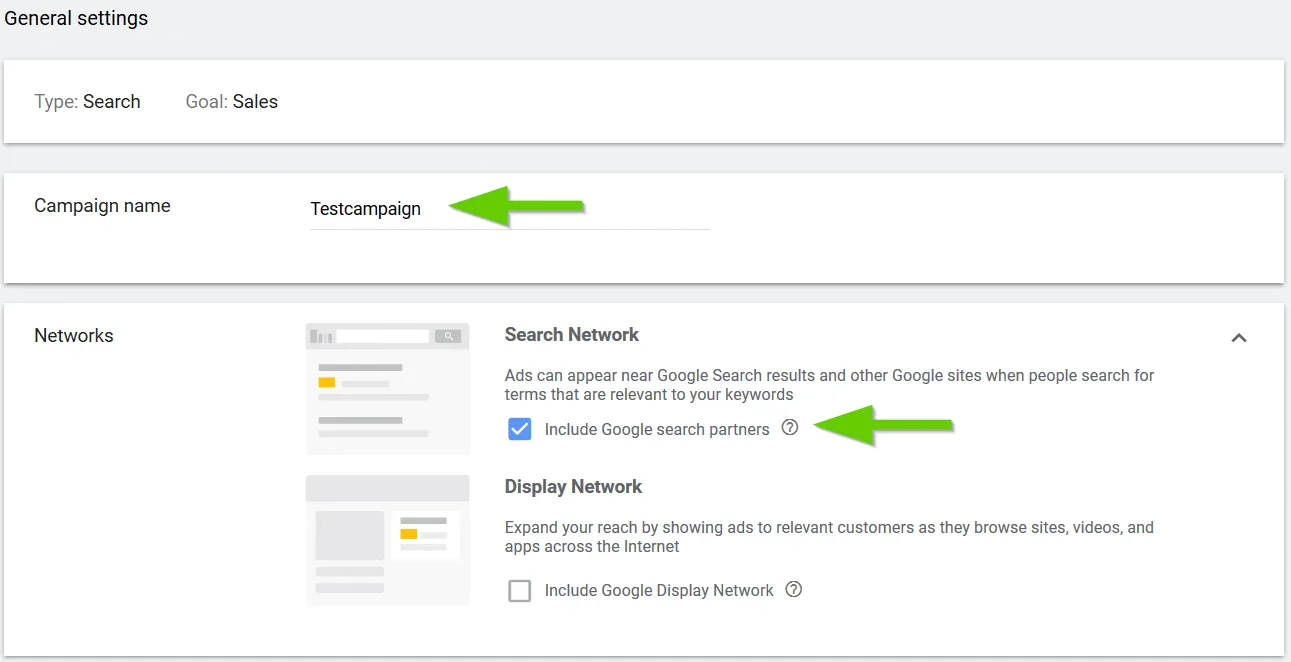
Ausrichtung und Zielgruppen
In den Targeting- sowie der Zielgruppen Einstellungen legst du den Standort sowie die Sprachen fest, in der die Google Ads ausgespielt werden sollen. Wenn du eine deutsche Zielgruppe bewerben möchtest, wählst du unter Standort “Deutschland” sowie unter Sprache “Deutsch” aus.
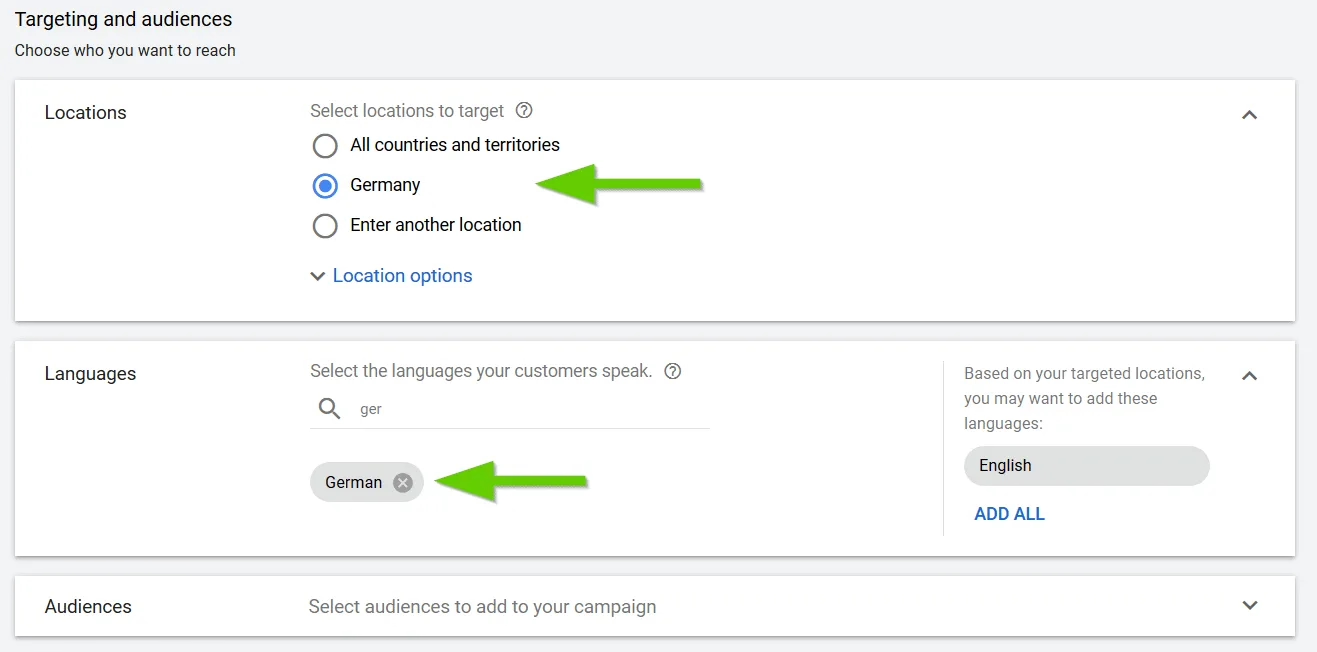
Budget und Gebot
In den Budget und Gebote Einstellungen kannst du dein Tagesbudget festlegen. Beginne hier zu Anfang mit einem für dich vertretbaren Betrag, um dich erst einmal heranzutasten.
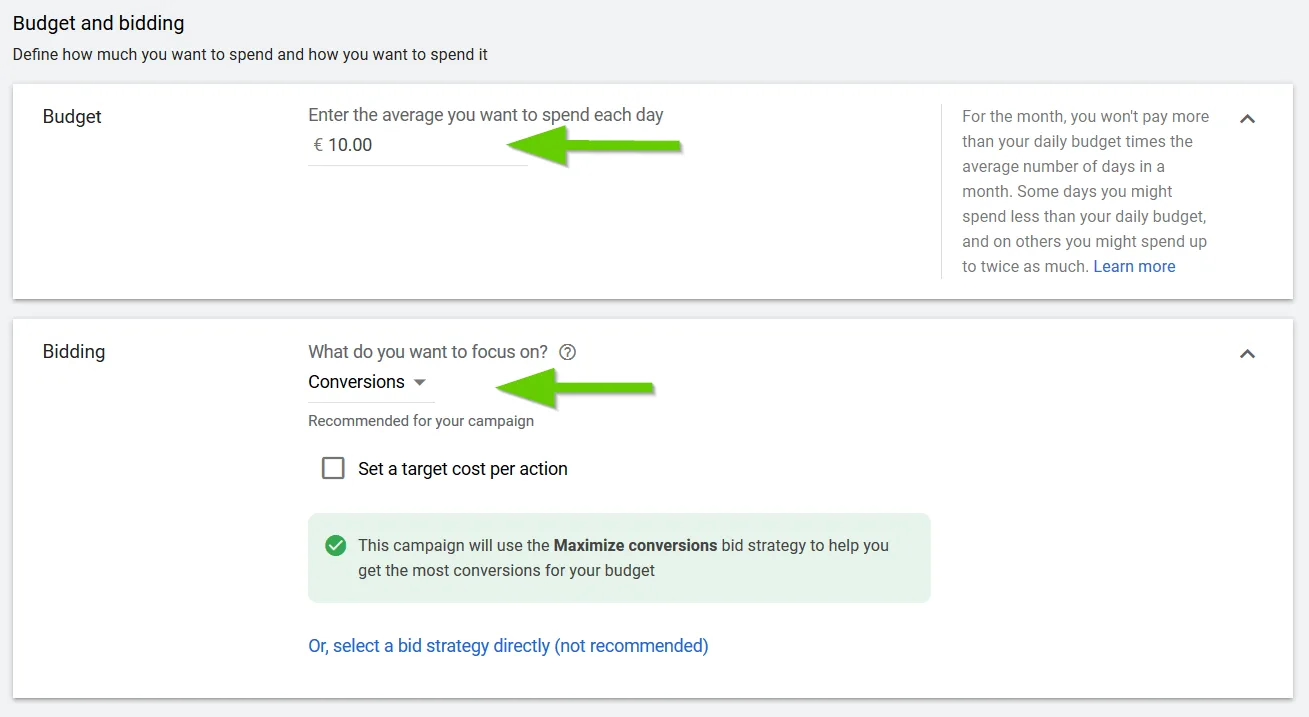
Unter “Gebote” kannst du einstellen, worauf du den Fokus legen möchtest. Hier kannst du beispielsweise zwischen Conversion oder Klicks auswählen. Wir wollen unsere Kampagne auf Conversions optimieren, da wir hauptsächlich Besucher:innen generieren möchten, die eine entsprechende Handlung – also in unserem Fall einen Kauf – tätigen.
Mehr Umsatz mit den richtigen Inhalten? So geht gutes Content Marketing
Einen Ziel CPA musst du am Anfang zunächst nicht festlegen. Damit kannst du dich beschäftigen, wenn du irgendwann einmal zu den verschiedenen Gebotsstrategien kommst.
Anzeigengruppen einrichten
Unter “Anzeigengruppen einrichten” hast du jetzt die Möglichkeit, verschiedene Keyword Gruppen zu erstellen. Sprich, nutzt du unterschiedliche Keywords, ist es sinnvoll, diese ebenfalls unterschiedlichen Gruppen zuzuordnen.

Wenn du deine Keywords nicht manuell hinzufügen möchtest, kannst du mittels einer URL oder eines Produkts bzw. einer Dienstleistung durch Google Ads eine Vielzahl von interessanten Keywords generieren lassen.
Ich habe hier als Produkt zum Beispiel “Babybett” angegeben. Du bekommst dann eine Reihe von relevanten Keywords ausgegeben, welche du in jedem Fall nochmal durchschauen bzw. prüfen solltest. Du könntest hier zum Beispiel auch die URL deiner Konkurrenz angeben und AdWords würde dir hier ebenfalls alle relevanten Keywords zur URL ausgeben. Oder aber du fügst in das Feld einfach deine Keywords ein, welche du zuvor über die Keyword Recherche ermittelt hast.
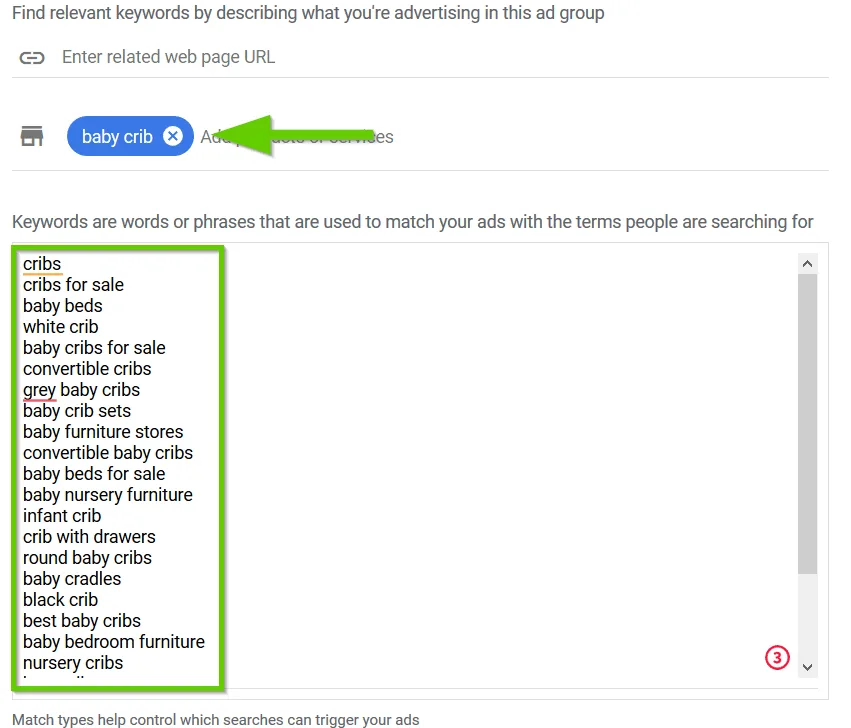
In unserem Fall wäre es beispielsweise sinnvoll, die Begriffe “Babybett, “Kinderbett” etc. in unterschiedliche Gruppen zu packen.
Anzeige erstellen
Unter “Anzeige erstellen” musst du nun die Google Ads Texte hinterlegen, welche schlussendlich dann auch auf den Suchergebnisseiten ausgegeben werden. Über den unteren Button “Nächste Anzeige erstellen” kannst du für eine Anzeigengruppe auch mehrere bzw. weitere Anzeigen erstellen.
Neue Textanzeige
Hier hast du nun die Möglichkeit, die Anzeige final zu gestalten. Auf der linken Seite kannst du deine Eingaben vornehmen und auf der rechten Seite siehst du direkt eine Vorschau für die Ausgabe auf Desktop Geräten sowie dem Smartphone.
Neben der URL, die du hier hinterlegst und auf welche deine Nutzer:innen weitergeleitet werden, wenn sie auf die Google Ad klicken, hinterlegst du einen entsprechenden Anzeigentitel sowie Beschreibungen. Bei AdWords gibt es für jede Zeile eine beschränkte Wortanzahl. Du musst hier also versuchen, die wichtigsten Informationen kurz und knapp innerhalb der Google Anzeige zu kommunizieren.
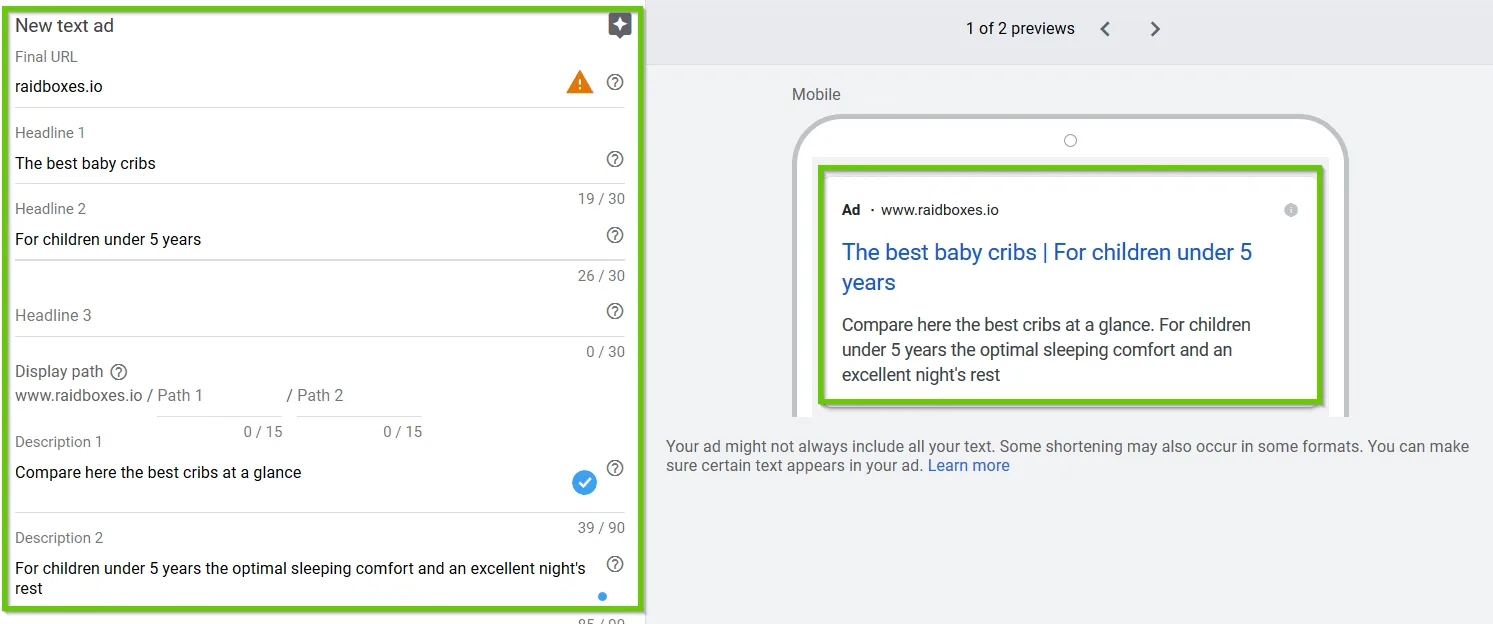
Überprüfung
Im Anschluss siehst du nochmal eine Zusammenfassung zu deiner Google Ads Kampagne. So zum einen, das Start- und Enddatum, das Kampagnen Budget oder auch die Gebotsstrategie. Über den Button “Veröffentlichen” wird deine Kampagne dann veröffentlicht.
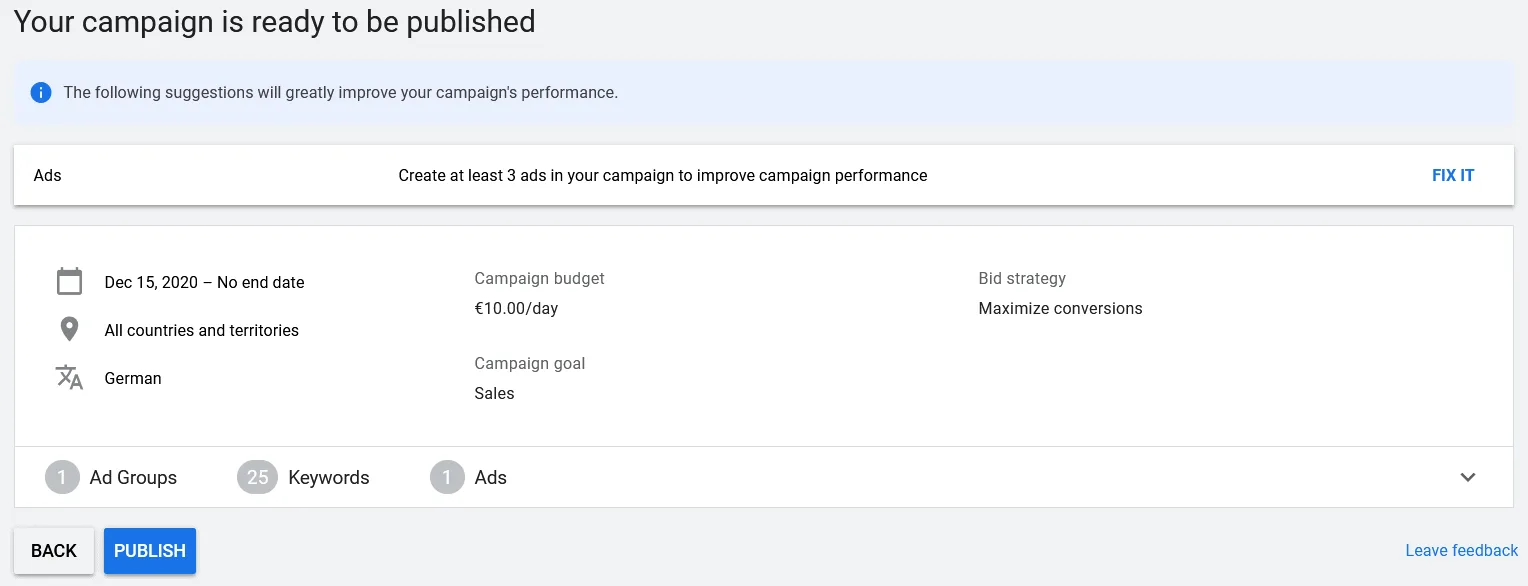
Google Ads Conversion Tracking
Damit du nun auch tracken kannst, ob und wie viele Conversions du über die Google Anzeige erzielt hast (Verkäufe), musst du nun das sogenannte Conversion Event auf deiner Webseite einbinden.
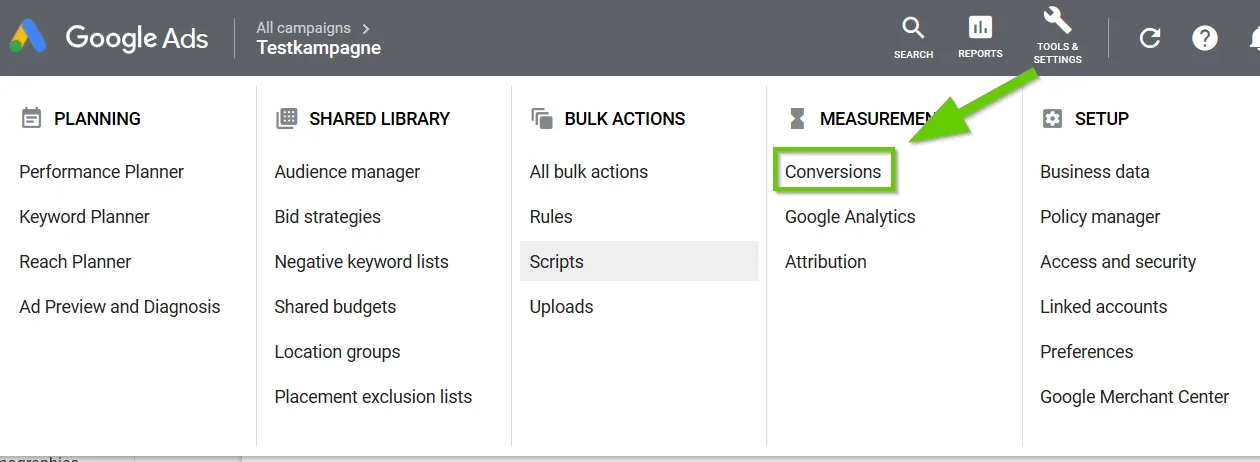
Klicke hier im Anschluss auf das “+” – Symbol, um eine neue Conversion Aktion anzulegen.

Eine Aktion erstellen
In unserem Beispiel wollen wir die Conversion auf einer Website tracken, somit wählen wir in der nachfolgenden Ansicht “Website” aus.
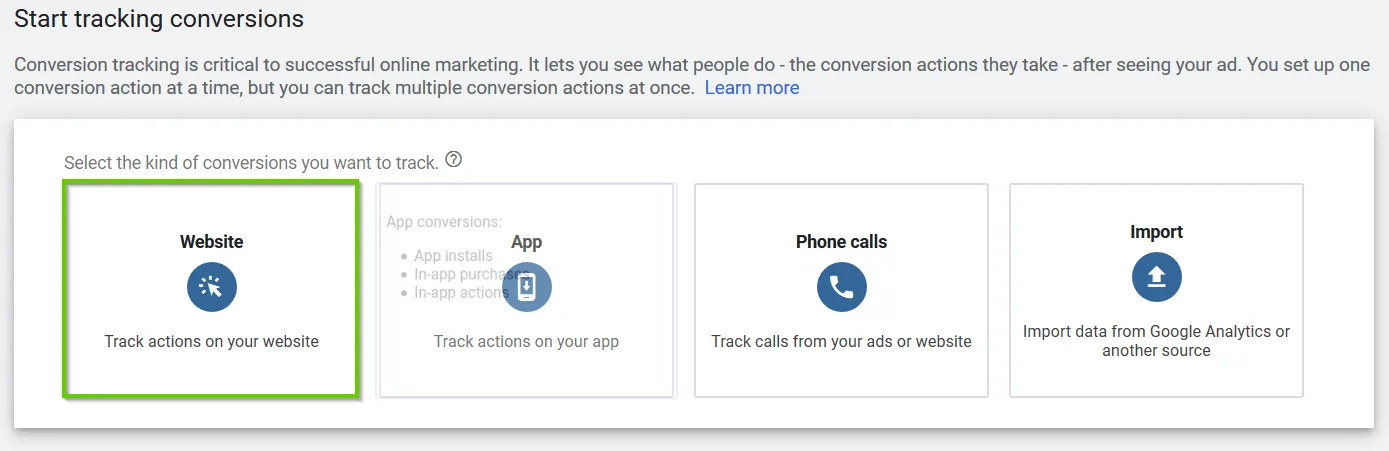
Im nächsten Schritt legst du jetzt die Einstellungen für das Conversion Tracking fest. Unter “Kategorie” musst du hinterlegen, welche Aktion du tracken möchtest. In unserem Beispiel wäre das also der Verkauf eines Produktes.
Zudem vergibst du hier einen Conversion Namen, zum Beispiel “Danke-Seite”. Unter “Wert” kannst du einen Wert für die Conversion festlegen. Erzielst du pro Verkauf 15 Euro, würdest du hier “15” hinterlegen. So kannst du direkt in der Statistik einsehen, wie viel Umsatz du mit dieser Kampagne erzielt hast.
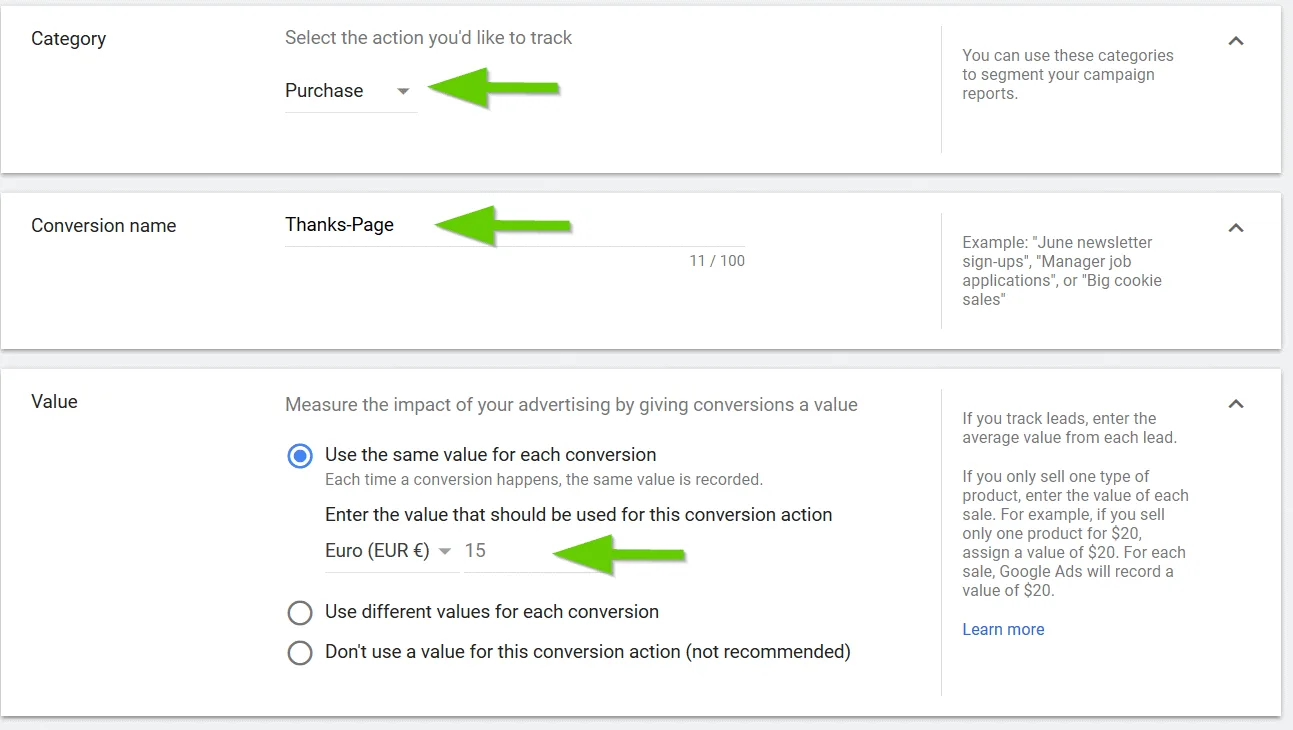
Unter “Zählmethode” kannst du festlegen, wie die Conversions gezählt werden sollen. Für den Verkauf solltest du hier “Alle” auswählen, damit jeder Kauf getrackt wird.

Tag einrichten
Damit das Tracking korrekt funktioniert, musst du zuallererst den allgemeinen Tag installieren. Hierzu kannst du das Script entweder einfach kopieren und manuell in deine Website einbinden oder via Google Tag Manager, solltest du diesen bereits nutzen.
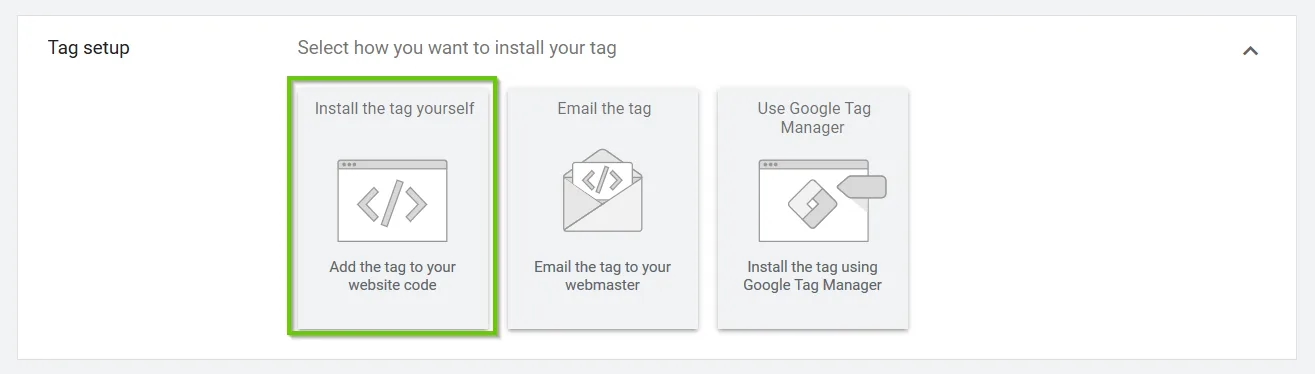
Mit einem Klick auf “Tag selbst einfügen” öffnet sich nachfolgende Ansicht. Hier kannst du das Script mit Klick auf “Snippet herunterladen” direkt kopieren. Anschließend musst du dieses Script in den Quellcode deines Headers einbinden. Dies gelingt dir am einfachsten mit einem Plugin wie zum Beispiel Insert Headers and Footers.
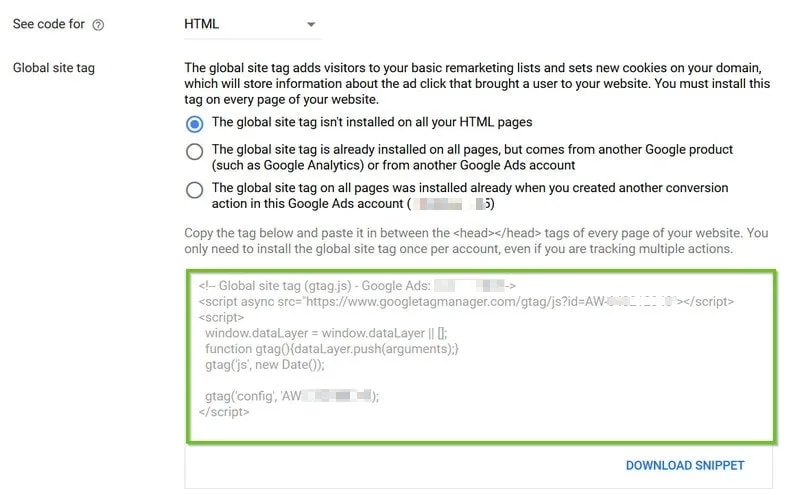
Damit du nun die Conversion bzw. den Kauf richtig tracken kannst, musst du jetzt das “Verkaufen Event”, welches du zuvor in Google Ads angelegt hast, auf der entsprechenden Seite – zum Beispiel der Danke-Seite – hinterlegen.
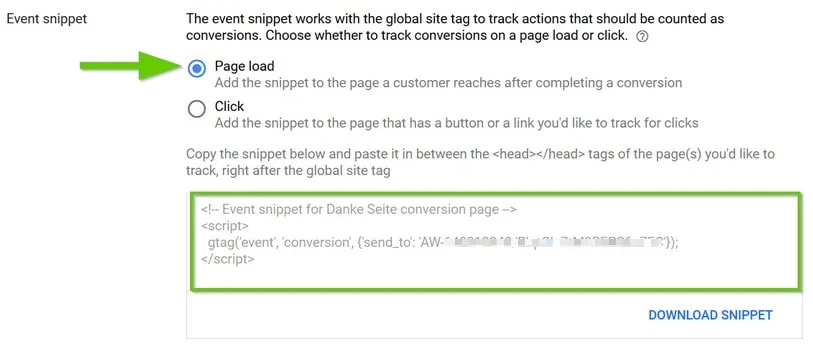
Wir lassen die Einstellungen so wie sind, denn das Event soll feuern, sobald die Seite geladen wird. Das Event Snippet kannst du ebenfalls einfach mit einem Klick auf “Snippet Herunterladen” kopieren.
Dieses Snippet darfst du jedoch ausschließlich auf der “Danke-Seite” einfügen. Hierfür kannst du ebenso das oben erwähnte Plugin nutzen und die entsprechenden Einstellungen vornehmen.
DSGVO und Google Ads
Wie du ja bereits sicher weißt und mehrfach gelesen hast, ist die Datenschutzgrundverordnung (DSGVO) in aller Munde. Das bedeutet für dich, dass du natürlich die aktuellen Gesetze und Richtlinien für das Tracking deiner Google Ads Kampagne berücksichtigen solltest.
Was will ich dir damit sagen? Grundsätzlich darfst du nur tracken, wenn Besucher:innen vorab über einen entsprechenden Cookie-Banner eingewilligt haben. Hierzu kannst du beispielsweise ein Cookie Plugin wie Borlabs Cookie nutzen, welches ich hier bereits ausführlich vorgestellt habe.
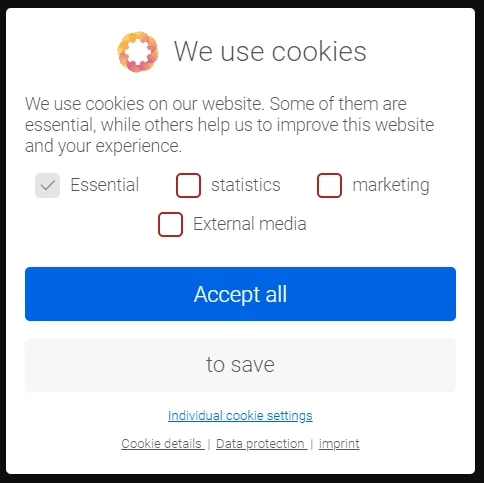
In diesem Fall legst du einfach ein entsprechendes Cookie für das Google Ads Script an und fügst hier den Code ein. Ebenfalls kannst du hier über die Meta-Boxen das Event Script auf der entsprechenden Seite einfügen (zum Beispiel der Danke-Seite), sodass das Event tatsächlich erst gefeuert wird, wenn jemand den Cookies zugestimmt hat.
Abonniere den Raidboxes Newsletter!
Wir liefern dir einmal monatlich topaktuelle WordPress Insights, Business Tipps & mehr.
Fazit
Google Ads sind eine fantastische Möglichkeit, um schnell und unkompliziert Produkte oder Dienstleistungen innerhalb der Google Suchergebnisse zu bewerben. Im heutigen Artikel habe ich dir anhand der Grundfunktionen einmal gezeigt, wie du zu Beginn im Handumdrehen deine erste Kampagne starten kannst.
Es ist jedoch so, dass Google AdWords wirklich zahlreiche und erweiterte Funktionen bei der Erstellung von Kampagnen bietet, die ich hier bewusst außen vor gelassen habe. Wenn du dich also dazu entscheidest, als Anfänger:in deine ersten Google Ads zu schalten, empfehle ich dir, dich über einen längeren Zeitraum mit Google Werbung zu beschäftigen. Starte zunächst mit wenig Budget und taste dich dann langsam nach oben. Auch hier gilt das gleiche, wie bei den Facebook Ads – du musst testen, testen, testen! Wichtig ist, dass du dabei lernst, wie Google Ads funktioniert, sonst verbrennst du ganz salopp gesagt eine Menge Geld.
Ich wünsche dir viel Erfolg bei der Erstellung deiner ersten Google Ads Kampagne und maximalen Erfolg!
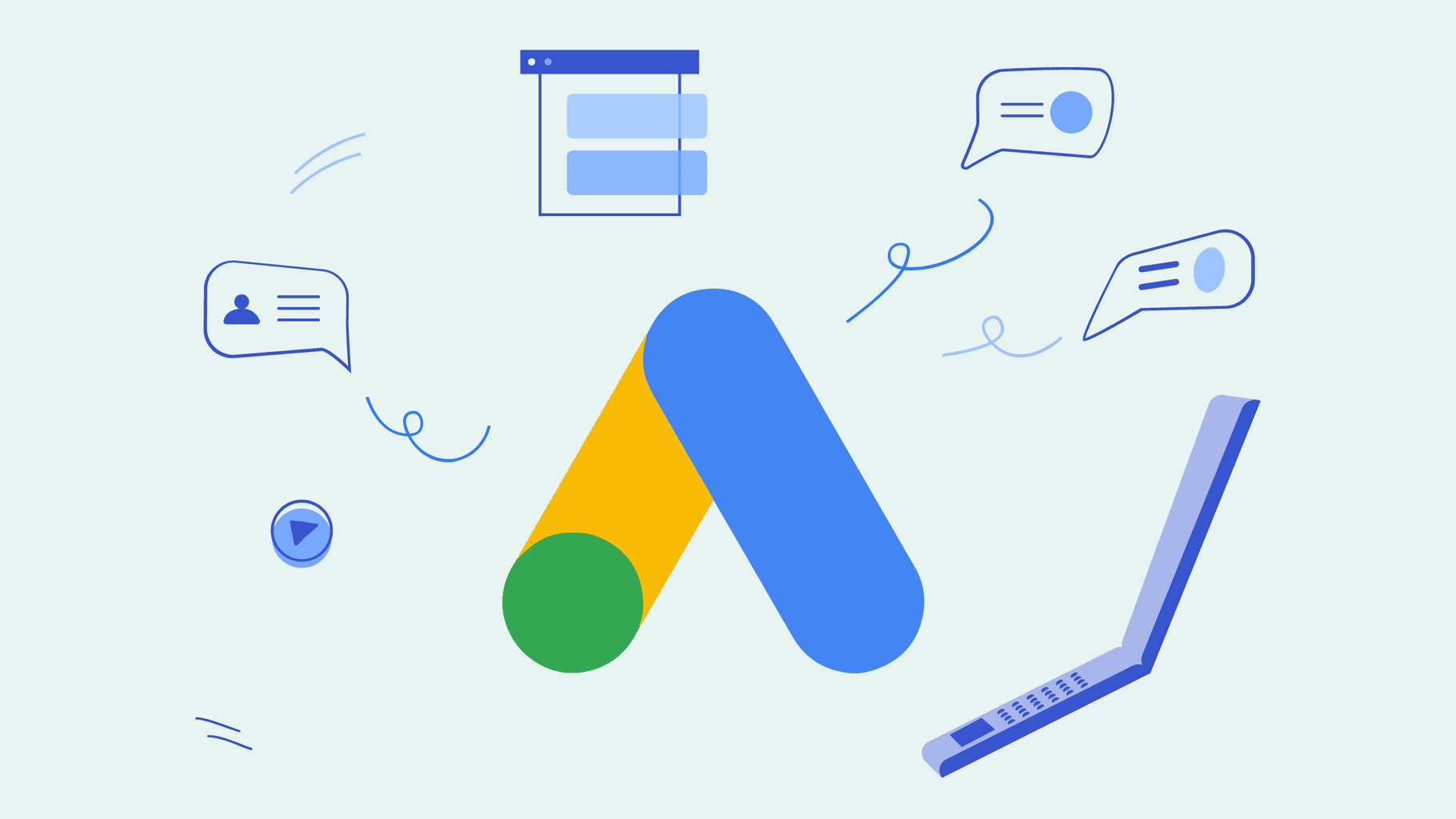

Schreibe einen Kommentar