Having already introduced the WordPress basics, I would like to take a closer look at one topic today: the comment function. I’ll show you all the settings for WordPress comments, explain where you can moderate your comments and go into the “side effects” of comments.
WordPress comments – a brief review
You probably already know that our favourite CMS originally comes from the blogging scene. For years, it was common practice on blogging platforms to comment on posts. This enabled an exchange with the author, readers could get involved, give feedback and discuss their opinions.
Offensive comments, adverts and spam did exist, but in most blogs the number of comments of this kind was fortunately manageable. With the spread of WordPress (and the growth of users on the Internet in general), the number of comments also increased – and with it the abuse of the comment function.
Replacement or no replacement: which is better?
WordPress allows your visitors to leave their own comments on the content of your website. By default, this feature is deactivated for all pages and activated for all posts. However, not every website necessarily needs or even benefits from a comments section. For example, if you want to specifically prevent spam content or improve the performance of your website. More on this later.
In many situations, the comment function in WordPress can be valuable:
- Comments are a good way to get in touch with your readers – or your customers – and receive direct feedback.
- A lively exchange strengthens your online presence: If your readers share their own experiences on topic XY, they underpin your expertise.
However, the whole issue has become more complex since the General Data Protection Regulation (GDPR for short) came into force. If you want to activate and allow comments on your WordPress website, seek legal advice to be on the safe side. Even if we come across the GDPR again and again in this article, I cannot and must not offer you such advice.
WordPress Comments – Settings

Let’s move on to the comment settings. Under “Settings” → “Discussion” in your WordPress dashboard, you can already see how complex the basics alone are. But don’t worry: I’ll explain every relevant point below.
Default settings for posts
In addition to the classic comments, there are also so-called pingbacks and trackbacks in WordPress. These are basically notifications that you have been linked to another page and vice versa. The official WordPress blog says the following about pingbacks: “The best way to think about pingbacks is as remote comments.”
Content marketing for advanced users: The 6 most important levers
Discover how to optimize your content marketing to reach the right audience, build trust, and achieve long-term success.
” Try to notify all blogs that are linked to the post
If this function is activated, your WordPress attempts to send a so-called “ping” – i.e. a message – to the other linked WordPress system. This happens whenever you link to another page on your blog. The pingback then appears in the comments of the linked page (if the linked page allows pingbacks and trackbacks, see next point).
” Allow link notifications from other blogs for new posts
With this function, you authorise the receipt of this ping notification and then also receive the information when another blog mentions and links to you. Unfortunately, this option is often used by spammers because they hope to get a backlink if your ping pack appears in the comments.
Even if you tick both boxes: Due to the versatility of WP versions, web server configurations and several other factors, there is no guarantee that this “info ping” will work – but conversely, you are guaranteed not to get any info if you uncheck the boxes.
Since blogs live primarily from the exchange with each other, it is quite useful and exciting to know which blog has mentioned you. For example, you can write a comment there (if they are allowed) and respond.
As this function, as mentioned, unfortunately doesn’t always work, I recommend that you also set up a Google Alert with your name and the name of your blog. In my opinion, this works more reliably and always sends you a message when your name, or the name of your blog, is mentioned somewhere.
” Allow visitors to comment on new posts.
Here you can now specify whether visitors are allowed to comment on your posts or not. If the box is ticked, all posts can be commented on. If the box is unchecked, no post can be commented on.
This setting can be customised separately for each post in almost every theme – for example, you can generally prohibit comments and allow them for certain posts. The reverse is also true.
All of the following settings are only relevant if you allow comments. If you uncheck the box as shown in the screenshot above, the following settings will be ignored altogether.
Further comment settings
” Users must enter their name and e-mail address to comment
With this setting you determine whether posts can be commented on anonymously. To reduce the amount of spam, I recommend that you tick this box. Keep in mind, however, that this function also gives you the names and email addresses of your readers, which you must manage, store securely and delete completely from the system on request. WordPress will help you here, but you will be under an obligation. Be sure to inform yourself about the legal consequences – I cannot and must not give advice on this at this point.
” Users must be registered and logged in to comment
This setting is even stricter than the previous one: anyone who wants to comment must be a registered member of your website. If you want to enable this option, remember to activate the registration option in the settings. You can find out more about this in my basic article on the WordPress dashboard.
This is the most convenient option for you, as you can simply remove users who are offensive or post spam from the system. However, I recommend that you seek legal advice and an assessment from a lawyer.
” Automatically close comments on posts that are older than X days
This gives you the option of deactivating the comment function for older posts. For example, you can specify that the comment function is closed for posts that are older than 14 days. Existing comments will remain visible. However, no further comments can be added.
” Organise nested comments in X levels
If you allow comments, not only your posts can be commented on, but also the comments below them. With longer discussions, it quickly becomes confusing here.
” The oldest/newest comments should be at the top
Blog posts normally appear anti-chronologically. This means that the most recent posts appear first in the overview, i.e. at the top. I recommend that you do the opposite with comments: The oldest comments then appear at the top and your readers can read through them “from old to new”.
Send me an e-mail if
” Someone writes a comment
You will be informed via the administrator e-mail address when a new comment is posted on your page.
” A comment waiting to be activated
This setting informs you about a pending activation and relates to the following settings.
Before a comment appears,
” The comment must be approved manually
The option just mentioned. Here you can specify that each comment must first be confirmed manually by you. Even if this means extra work for you, I recommend this setting. This way you can prevent spam, insults and other unwanted comments in advance.
” Must the author have already written an approved comment
If you have activated a comment from a person, the system can automatically activate the next comments from this person. Even if this setting sounds great at first glance, I don’t recommend it. The reason is that other people who are aware of this function can simply use the “shared” email address for spam and other things.
Comment moderation

Here you can adjust the algorithm that recognises spam comments. For example, many links in a post are a clear sign of spam. You can also define certain words, such as “Viagra”, “sell” or “sex”, as suspected spam.
Please note: This option analyses the comments for corresponding words and links – similar to plugins. If you use this option, your users must be informed about this analysis, as you may be processing personal data.
Avatars
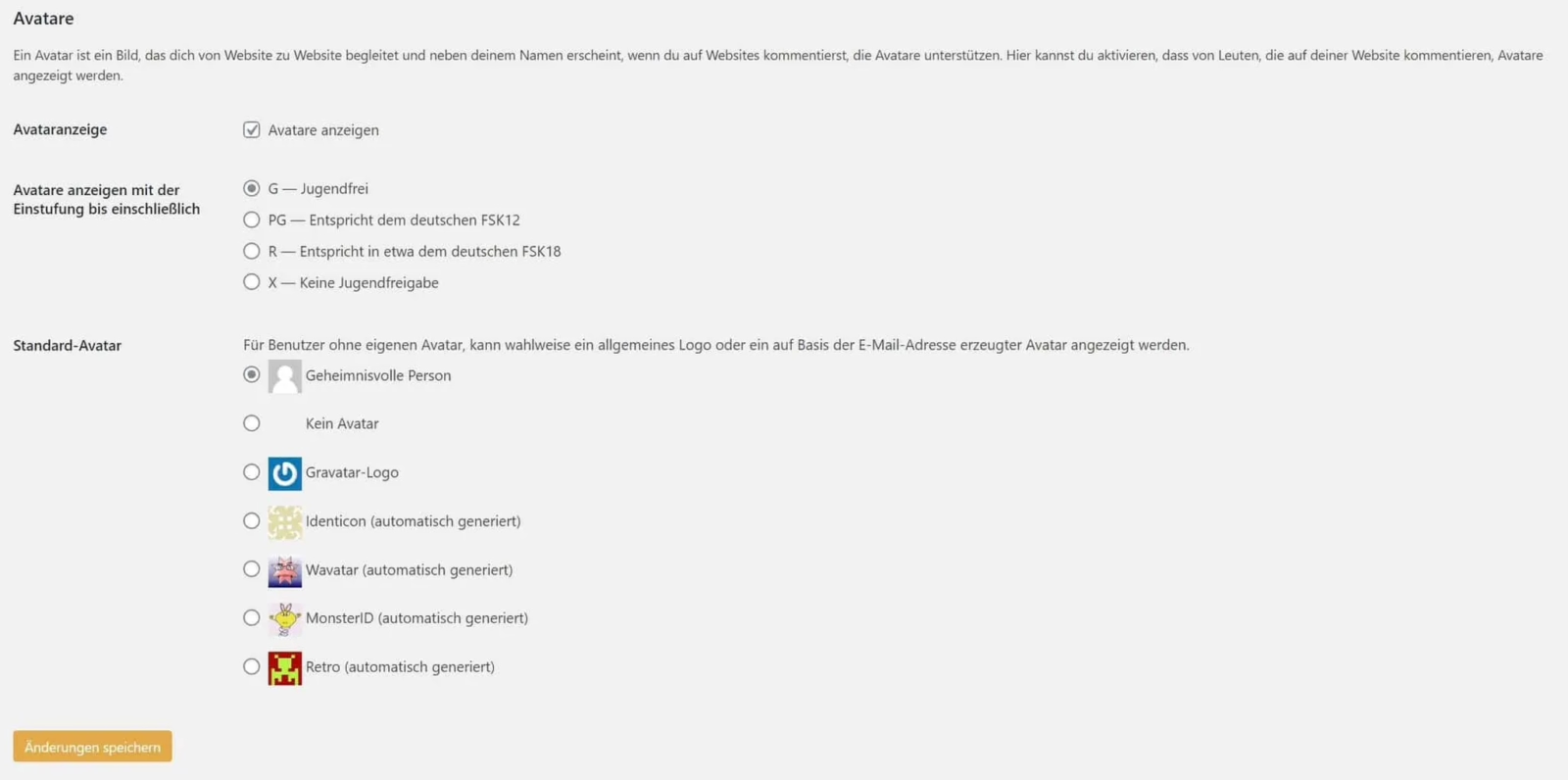
Avatars are the symbols or photos that can be seen next to the comment. They are often pictures of the respective user who wrote the comment. Sometimes they are also comic figures, icons or logos.
If you tick the “Show avatars” box, the other points will be activated. If the tick is not active, all the following settings will also be ignored. My recommendation here is to tick the box and set the youth rating to “G”.
Standard avatar
The Gravatar service is used worldwide with WordPress:
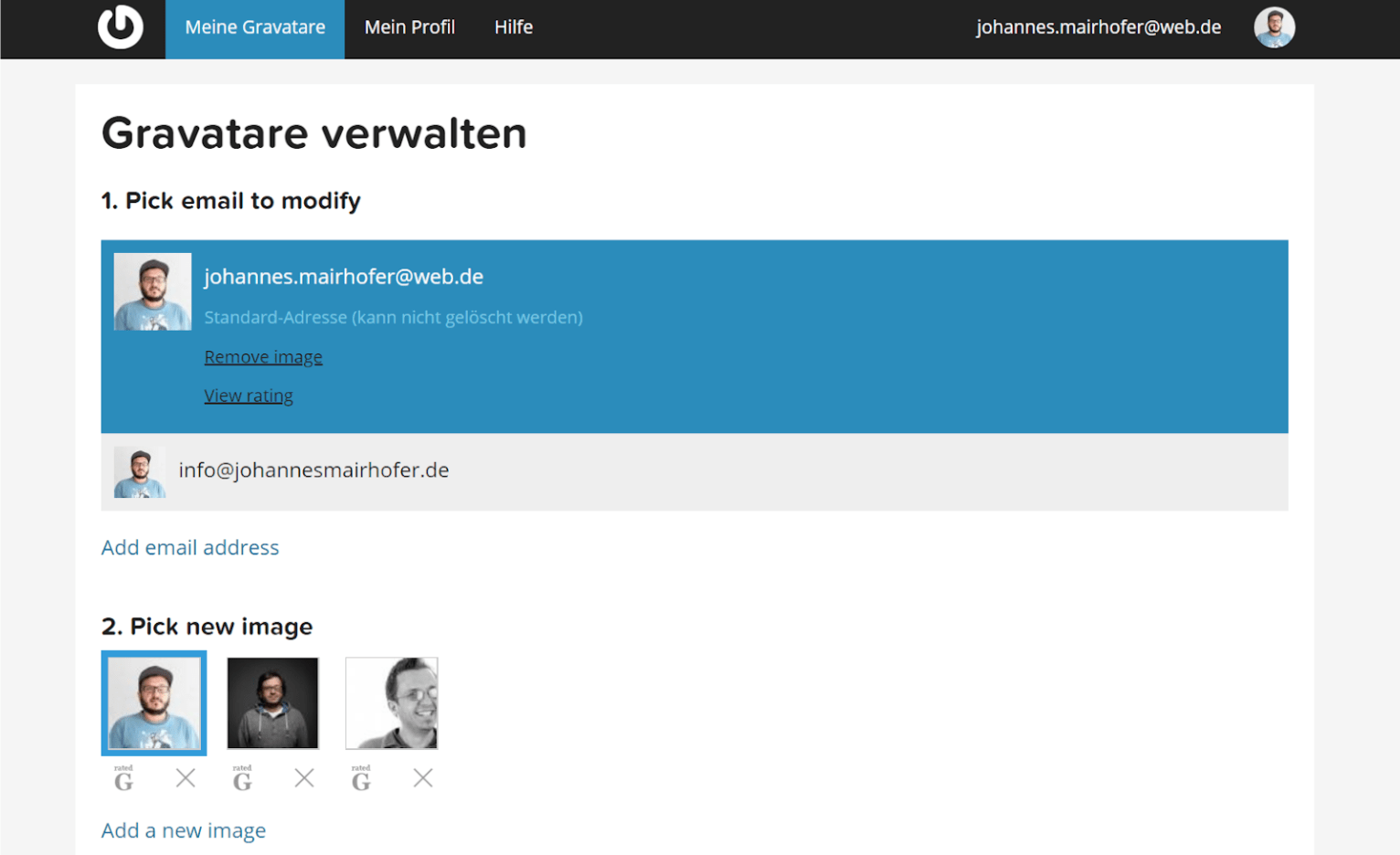
You can link your e-mail address to one or more photos via the free service gravatar.com. All services that use Gravatar will then show the photo you have selected when you use your e-mail address to comment.
Gravatar is a really great service, but it should now be used with caution. After all, by linking your email address with your photo, you are processing personal data. Blogs and websites that use Gravatar access the Gravatar database – and therefore a lot of personal data – and process it.
Upselling, cross-selling & measuring success
Discover how to effectively measure and boost cross-selling opportunities with actionable strategies tailored for agencies and freelancers on the Raidboxes blog.
Since gravatar.com now belongs to wordpress.com, this data is unfortunately not stored in the EU, but in the USA. Therefore, unfortunately, the same applies here again: If you use gravatar.com, inform your visitors about it. At best, seek legal advice.
For all commenters who have not linked their email address to Gravatar, the “default avatar” set below will be used. If you allow comments but are unsure about the legal situation, I recommend this option. If you want to inform your visitors and at best get advice, the Gravatar variant is definitely the better option.
Moderate WordPress comments
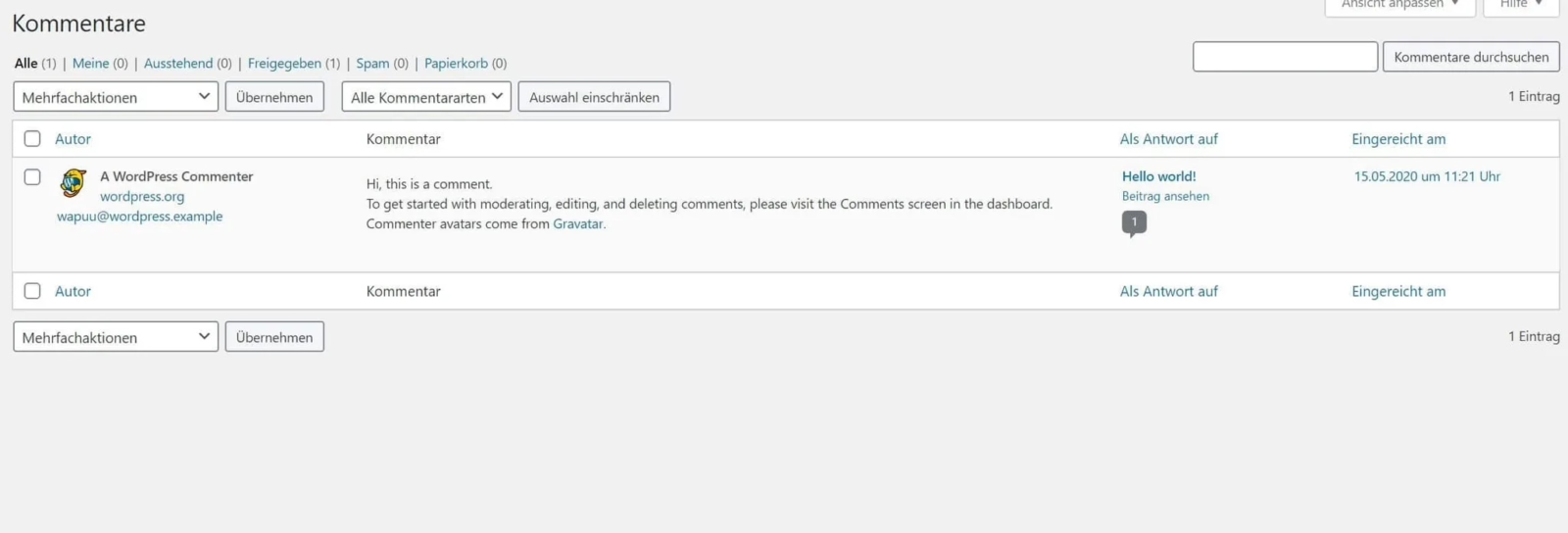
In the WordPress dashboard, you will find the “Comments” item in the navigation on the left. All comments appear here in a tabular overview.
All comments already received are listed in the overview at the top. You can also filter the comments and …
- only your own,
- all outstanding,
- all already released,
- all with suspected spam or
- Show all in the recycle bin.
If you use WordPress plugins, further sorting options may appear here. Pay particular attention to the “suspected spam” section. False comments will also appear there, especially at the beginning.
If you allow comments, you should check here regularly to see if there are any new comments for moderation. This also applies if you have activated the “Notification of new comments” setting. This is because these notifications may not reach you – or may even be defined as spam by your email provider.
Moderate comments with WordPress plugins
There are now many WordPress plugins that analyse, check and filter comments and detect spam.
Akismet

Akismet, for example, is one such comment plugin. It is even integrated by default in many WordPress installations. Akismet comes with many functions and advantages for managing your comments. As the content of the comments are sent to America with this tool, there is unfortunately also a major shortcoming here: data protection.
You should seek legal advice before using this plugin. You should also inform your users that this tool is being used on your website.
Antispam Bee
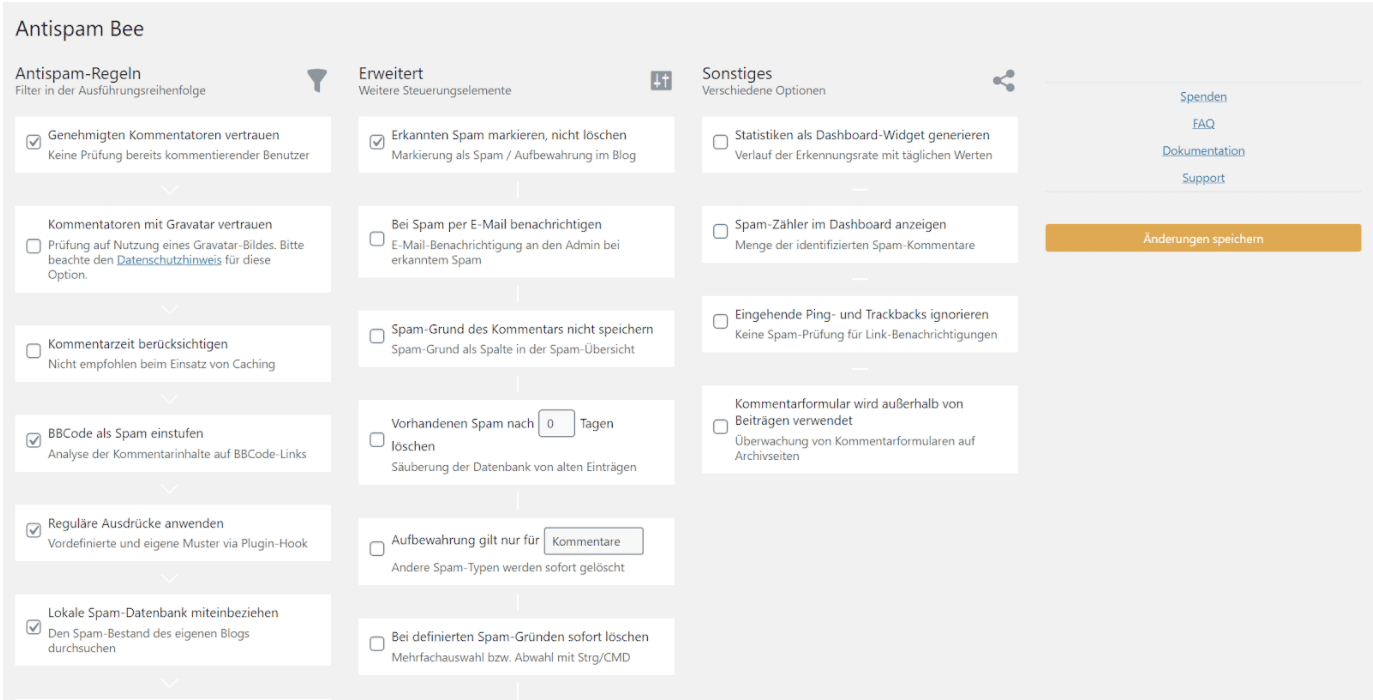
Antispam Bee is another plugin for moderating and managing comments. Antispam Bee is free and , according to its own statement, GDPR-compliant.
Unlike similar solutions, the plugin works entirely without captchas or sending personal data to third parties. This means that Antispam Bee is 100 per cent compliant with the General Data Protection Regulation (GDPR).
With this tool, you can customise the WordPress settings for comments significantly and, for example, automatically delete spam, include the time of the comment in the rating or create statistics. This makes it a really exciting tool. Despite the GDPR compliance, you should inform your visitors about the use of the plugin.
You want to switch to Raidboxes?
Spam-Kommentare und -Trackbacks sind mehr als lästig. Doch mit dem Spam Blocker „Antispam Bee“ ist Schluss damit: Stefan Kremer vom Pluginkollektiv zeigt, wie du Spam Kommentare in WordPress stoppst.
Conclusion
WordPress comments are a great way to get in touch with your readers, encourage the exchange of experience and knowledge and respond directly to customer feedback. Nevertheless, you should always ask yourself whether comments on your website really offer added value – or unfortunately just create extra work. And the downside of spam, links and the like certainly won’t stop at your site either. The decision as to whether you allow comments on your WordPress website should therefore be carefully considered.
Own experience
It was with a heavy heart that I decided to stop allowing comments on my own blog. I used to really enjoy the interaction and dialogue with my readers. I also took great pleasure in organising regular competitions and other promotions that brought me visitors on the one hand and great interaction on the other.
But for me personally, the risk of the legal grey area is too high. What’s more, I simply don’t have the time at the moment to respond adequately to comments and moderate them. My website is more of a “self-presentation” and portfolio of my photos than a place for extensive discussion. However, the idea of allowing comments again is always on my mind.
So it may well be that in a few weeks I want to encourage more dialogue again – and reactivate the comment function on my WP page.
Trick: Outsource comments
A little trick that I am currently using myself is the following: For posts that I would like to discuss, I invite visitors to reply to me on Twitter. To do this, I first create a tweet with the question from the blog post and then link it directly to the post.
On the one hand, this brings me feedback and followers on Twitter. On the other hand, I can get at least some of my readers (at least those with a Twitter account) to take part in the exchange. And the big advantage: I myself am out of the eternal discussion about data protection, as I don’t manage the comments myself.
Final tips
- I recommend the generator from eRecht24 for the creation of an imprint.
- To create a data protection page, I recommend the data protection generator from lawyer Dr Thomas Schwenke.
- Allow about an hour to use the respective generator, as you will have a lot of questions.
- Depending on whether your website is more private, professional or a shop, these generators are either free of charge or involve manageable costs.
- Remember that you should log into your system regularly (at least weekly) to moderate your comments and also respond to questions and, of course, insults.
- At best, seek legal advice from a lawyer, and at the very least from the WP community and experienced WP users.
- If you decide to activate the comment function in WordPress, be sure to inform your visitors about the analysis tools used in your privacy policy.
- Think one step further when creating the privacy policy page: Most WordPress hosting providers store the IP addresses of visitors for a certain period of time for security reasons alone. This information should also be included on your privacy policy page.
You want to switch to Raidboxes?
Talk to us! Together we’ll find the best solution for you and your company. Or test our WordPress hosting directly for several days free of charge!


Leave a Reply