Mit „Site Kit“, Googles offiziellem WordPress Plugin, holst du dir die Google Dienste mit nur wenigen Klicks direkt in dein CMS und kannst dort alle relevanten Daten einsehen. Wir zeigen, wie du das Site Kit Plugin mit einem oder mehreren Diensten verbindest und so innerhalb des WordPress Dashboards eine übersichtliche Darstellung deiner Google Daten erhältst.
Was ist das Google Site Kit Plugin?
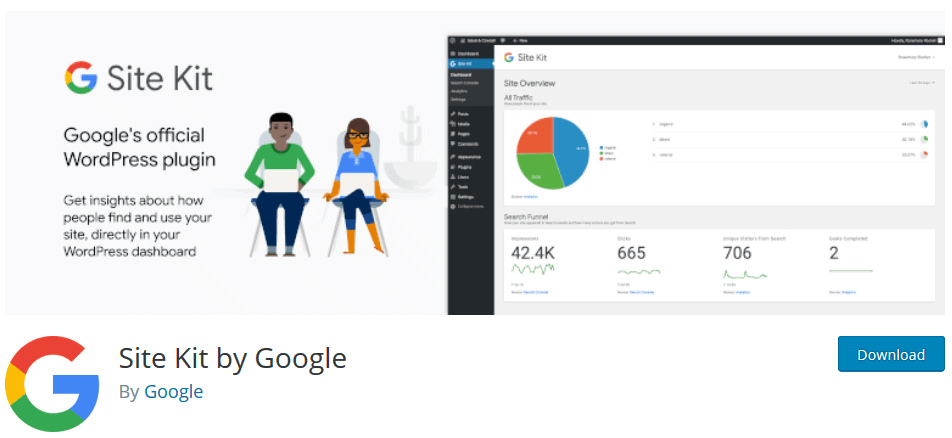
Bei dem Google Site Kit Plugin handelt es sich um das erste offizielle Google Plugin für WordPress. Das Plugin vereint alle Google Produkte in nur einem Dashboard und ermöglicht es so, schnell und einfach Daten zur Performance, der Suchmaschinenoptimierung oder den AdSense Einnahmen einzusehen.
Zu den Diensten, welche du mit dem Google Site Kit Plugin verwalten kannst, zählen Folgende:
- Google Search Console
- Google Analytics
- Google AdSense
- Google PageSpeed Insights
- Google Tag Manager
- Google Optimizer
Die Statistiken und Leistungsberichte sind gut strukturiert und übersichtlich gestaltet, sodass diese für jeden nachvollziehbar sind. Die Einrichtung des Google Site Kit Plugins benötigt darüber hinaus keinerlei Programmierkenntnisse.
Dies gilt ebenfalls für den Tag Manager, mit dessen Hilfe du Codes und Scripte ganz unkompliziert und ohne Bearbeitung des Quellcodes in deine Website integrieren kannst.
Managed WordPress Hosting bringt deiner Website einen ordentlichen Boost. Worauf musst du achten?
Nachfolgend möchte ich dir zeigen, wie du Google Site Kit installierst, wie das Dashboard des Plugins aussieht und welche Berichte dir hier angezeigt werden.
So einfach installierst du Google Site Kit in WordPress
Wie zuvor erwähnt, kannst du das Google Site Kit Plugin direkt über das WordPress Backend installieren und aktivieren. Alternativ kannst du das Plugin auch über das Pluginverzeichnis herunterladen und manuell installieren.

Nachdem du das Plugin aktiviert hast, findest du das Dashboard sowie alle Einstellungen in der WordPress Menüleiste. Allerdings können auf das Plugin nur Admins zugreifen.
Bei der erstmaligen Einrichtung des Site Kit Plugins auf deiner Website, findest auf dem Dashboard den „Start Setup“ Button.

Mit einem Klick auf den Button startest du die Einrichtung des Plugins auf deiner WordPress Website.
Die Einrichtung von Google Site Kit
Damit du das Google Site Kit Plugin in WordPress nutzen kannst, musst du dich im ersten Schritt verifizieren. Voraussetzung für die Nutzung des Site Kit Plugins ist – wer hätte es gedacht – ein Google Konto.
Um die Verifizierung deiner Domain abschließen zu können, musst du dich in dein Google Konto einloggen und dem Google Plugin erlauben, Daten aus der Search Console abrufen zu dürfen. Solltest du die Search Console bisher noch nicht genutzt haben, kannst du sie dir in diesem Zuge ebenfalls einrichten.
Wenn du dich zum Abschluss verifiziert hast, wirst du automatisch wieder auf das Dashboard des Google Site Kit Plugins weitergeleitet und kannst nun auch weitere Google Dienste wie zum Beispiel Analytics, AdSense oder den Optimizer mit dem Site Kit Plugin verknüpfen.
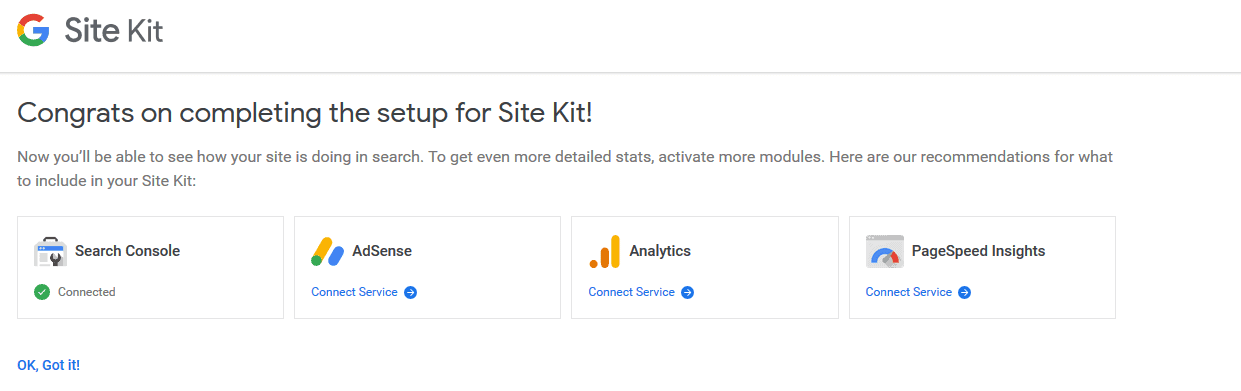
Hinweis: Solltest du in deiner Domain kein „www.“ nutzen, jedoch diese innerhalb der Google Search Console mit „www.“ hinterlegt sein, kann dies dazu führen, dass du deine Domain nicht verifizieren kannst und das Site Kit Plugin keine Daten abrufen kann.
Google Site Kit: Weitere Dienste verbinden
Über das WordPress Menü Site Kit → Einstellungen gelangst du zur Übersicht, in welcher du sehen kannst, mit welchen Diensten das Google Site Kit Plugin bereits verbunden ist.
Darüber hinaus kannst du hier unter „Weitere Services“, die noch nicht verbundenen Dienste mit dem Site Kit Plugin verbinden.
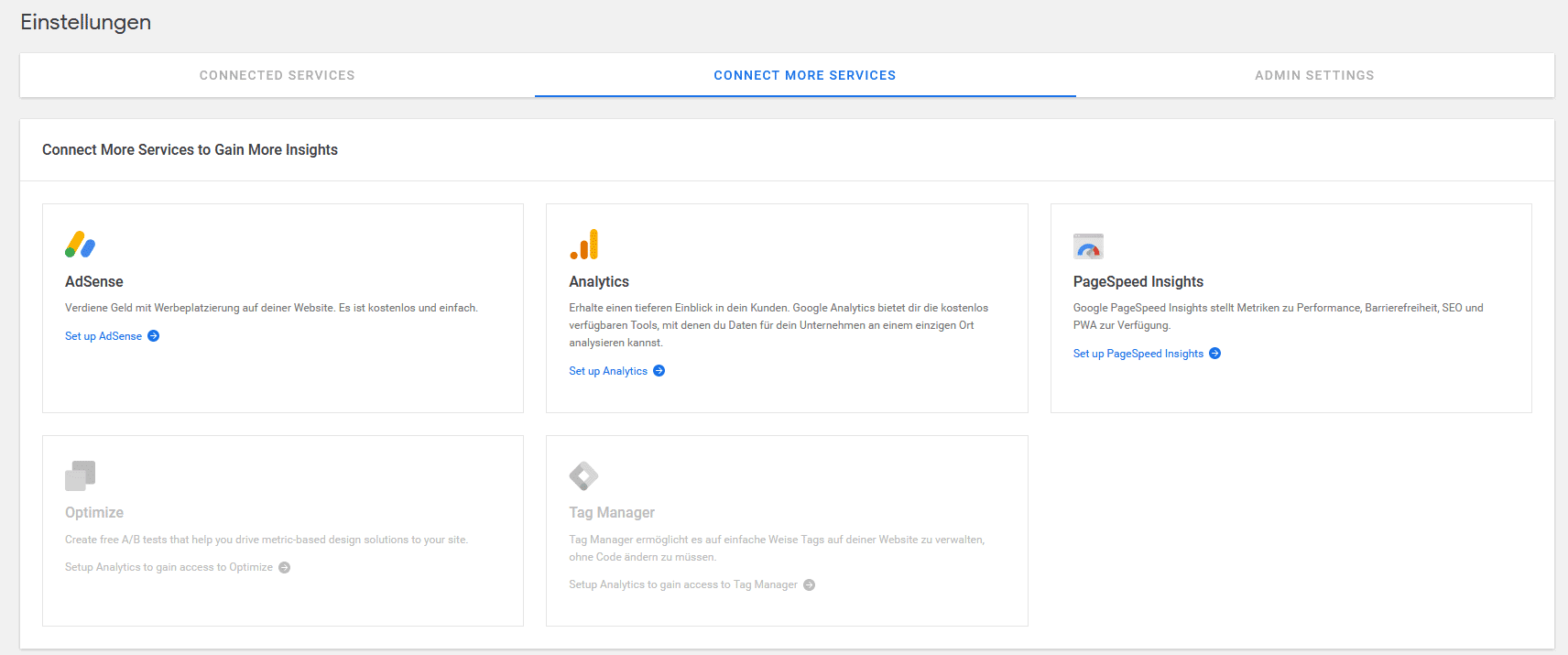
Möchtest du das Site Kit Plugin irgendwann wieder zurücksetzen – sprich, alle Verbindungen trennen – findest du unter den „Admin-Settings“ die Möglichkeit, das WordPress Plugin zurückzusetzen.

Das Google Site Kit Dashboard
Auf dem Google Site Kit Dashboard findest du zu jedem Dienst, welchen du mit dem Plugin verbunden hast, eine Übersicht der wichtigsten Kennzahlen bzw. die wichtigsten Kennzahlen zur Leistung und Performance der einzelnen Quellen.
Nachfolgend zeige ich dir dies an den Beispielen der Google Search Console, Google Analytics sowie von Google Pagespeed Insights.
Innerhalb des Dashboards kannst du den Zeitraum der angezeigten Daten für alle Dienste auswählen. Als Standard werden Daten der letzten 28 Tage angezeigt.
Search Funnel

Im sogenannten „Search Funnel“ werden dir Daten wie die „Impressions“, „Clicks“ sowie die „Unique Visitors from Search“ angezeigt. Unter den einzelnen Kennzahlen siehst du außerdem, aus welchen Quellen diese stammen.
- Impressions: Search Console
- Clicks: Search Console
- Unique Visitors from Search: Analytics
Popularity
Unter dem Punkt „Popularity“ findest du Kennzahlen zu den beliebtesten Seiten und Beiträgen. Unter anderem, die am häufigst geklickten und angezeigten Suchergebnisse sowie den am häufigsten aufgerufenen Content deiner Website.

Unter diesen angezeigten Spalten zur „Popularity“ hast du außerdem die Möglichkeit, Seiten oder Beiträge individuell zu analysieren. Hierzu gibst du einfach den Title oder die URL ein und klickst auf den Button „View Data“.

Im Anschluss gelangst du auf eine Art „eigenes Dashboard“, auf welchem du ausschließlich Daten zur jeweiligen Seite bzw. dem jeweiligen Beitrag findest. So unter anderem Kennzahlen zum „Search Funnel“, Traffic, Keywords und dem PageSpeed.

Speed

Im Google Site Kit Plugin steht dir unter anderem auch das Tool Google PageSpeed Insights zur Verfügung. Sobald du die Analyse gestartet hast, werden dir hier die aktuellen Daten zum PageSpeed deiner Website angezeigt. Diese werden selbstverständlich regelmäßig und automatisch aktualisiert.
Wer sollte das Google Site Kit Plugin nutzen?
Das Google Site Kit Plugin eignet sich grundsätzlich natürlich für all diejenigen, die ihre Website mit WordPress betreiben und die Google Dienste wie die Search Console, Analytics, AdSense oder den Tag Manager nutzen.
Wer die Performance und die Leistung seiner Website stets schnell und einfach prüfen will, bekommt mit dem Google Site Kit Plugin auf nur einem Dashboard alle wichtigen Kennzahlen aus den einzelnen Tools zusammengefasst angezeigt.
Weiterhin eignet sich das Google Site Kit Plugin auch hervorragend für Kundenprojekte. Denn mithilfe des Dashboards können auch Laien jederzeit selbst die wichtigsten Kennzahlen aus den verknüpften Tools einsehen, ohne selbst über tiefe Kenntnisse der einzelnen Dienste verfügen zu müssen.
Vorteile
Der große Vorteil von Google Site Kit ist vor allem, dass du mit diesem Plugin alle Google Dienste zentral über ein Dashboard, direkt in WordPress einsehen kannst. Es erleichtert dir des Weiteren die Arbeit für das Monitoren und spart Zeit, denn du musst dich nicht in jeden einzelnen Google Dienst einloggen.
Ein weiterer Vorteil ist aus meiner Sicht in jedem Fall die Möglichkeit, ganz unkompliziert ein Dashboard einrichten zu können, in dem deine Kund:innen ihre Website täglich selbst überwachen und somit sehen können, wie sich die Website entwickelt.
Nachteile
Für Fortgeschrittene ist das Google Site Kit Plugin natürlich wieder ein Plugin „zu viel“. Das bedeutet, dass sich das Plugin natürlich auch auf die Performance der gesamten Website auswirkt. Auch wenn es nur minimale Auswirkungen hat, kann dies jedoch für den ein oder anderen durchaus ein Nachteil sein.
Abonniere den Raidboxes Newsletter!
Wir liefern dir einmal monatlich topaktuelle WordPress Insights, Business Tipps & mehr.
Datenschutz: Google Site Kit DSGVO-konform nutzen
Da das Google Site Kit Plugin mit Analytics personenbezogene Daten speichert, musst du Analytics, nachdem du es verbunden hast, DSGVO-konform einrichten. Hierzu gehst du einfach in die Einstellungen des Plugins und rufst dir dort das Menü mit den verbundenen Services auf.
Im Anschluss klickst du auf „Analytics“. Es wird dir nachfolgend die Option „Edit“ angezeigt, auf welche du klicken musst, damit du das Code Snippet, welches durch das Google Site Kit Plugin gesetzt wurde, entfernen kannst.
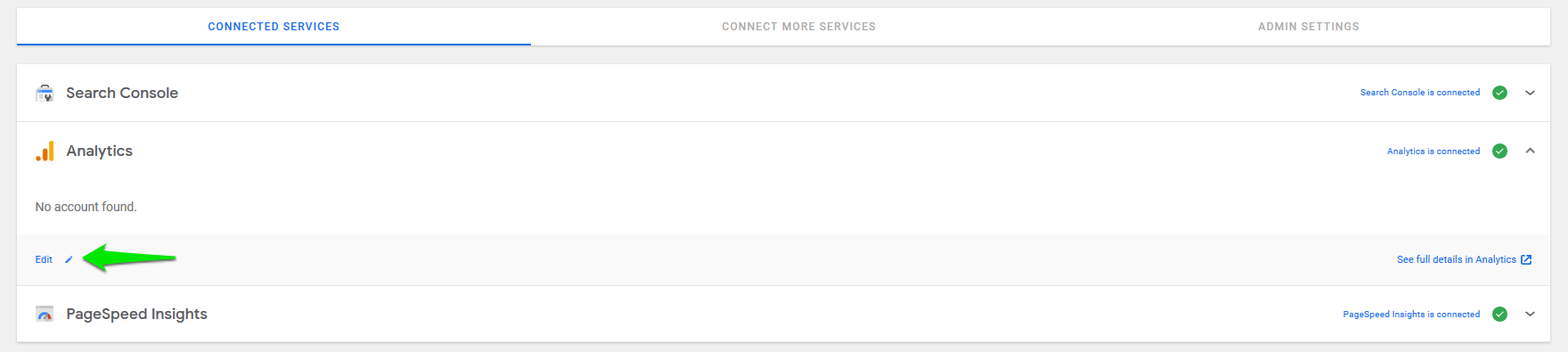
Hier siehst du nun einige Details zu dem Account, der Property sowie den Daten, welche für deine Website angezeigt werden. Damit du den Analytics Snippet entfernen kannst, musst du unter „Do you want to remove the Analytics snippet inserted by Site Kit“ die Option „Remove Snippet“ markieren.
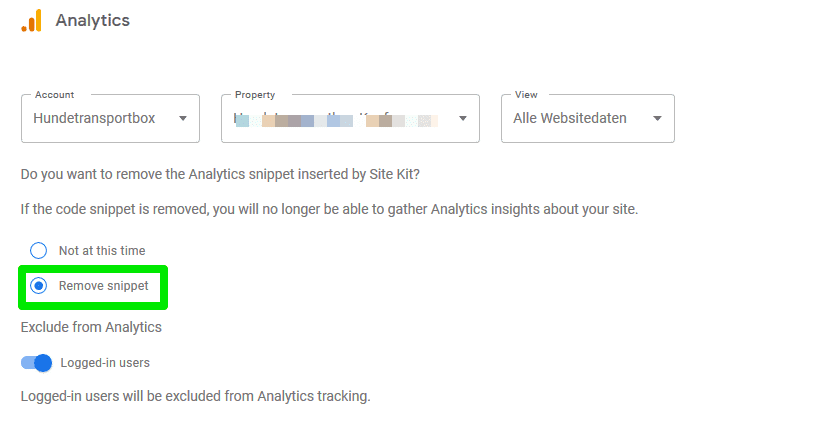
Das war es schon! Damit du nach wie vor Daten via Google Analytics aufzeichnen kannst, benötigst du zusätzlich ein DSGVO Plugin – wie zum Beispiel Borlabs Cookie oder GDPR Cookie Compliance – in welchem du den Analytics Snippet datenschutzkonform hinterlegen kannst.
Das Snippet für Google Analytics sieht wie folgt aus:
<script async src="https://www.googletagmanager.com/gtag/js?id=DEINE UA-XXXX-X"></script>
<script>
window.dataLayer = window.dataLayer || [];
function gtag(){dataLayer.push(arguments);}
gtag('js', new Date());
gtag('config', 'DEINE UA-XXXX-X', { 'anonymize_ip': true });
</script>Google Site Kit mit Borlabs Cookie nutzen
Solltest du das DSGVO- und E-Privacy-Plugin Borlabs Cookie nutzen, ist es relativ einfach, das Google Site Kit Plugin datenschutzkonform zu verwenden. Denn Borlabs Cookie verfügt über einen sogenannten Scriptblocker, welcher das gesetzte Snippet vom Site Kit Plugin automatisch erkennt.

Wie das Ganze in Borlabs Cookie genau funktioniert, wird dir in folgender Dokumentation Schritt für Schritt erläutert.
Fazit
Das Google Site Kit Plugin für WordPress ist eine tolle Möglichkeit, mehrere Google Dienste innerhalb eines Dashboard im WordPress Backend zu verwalten und einzusehen. Meiner Meinung nach ist das Google Plugin somit gerade für Laien oder Kundenprojekte in seiner Anwendung sehr nützlich.
Fortgeschrittene und Profis allerdings werden das Google Site Kit Plugin aus meiner Sicht weniger nutzen. Denn die Auswertungsmöglichkeiten innerhalb des Plugins sind begrenzt. Zudem hätte man hier wieder ein weiteres Plugin in WordPress installiert, was sich schlussendlich auf die Performance der gesamten Website auswirken kann.
Hast du bereits eigene Erfahrung mit dem Google Site Kit Plugin gemacht oder weitere Fragen dazu? Ich freue mich über deinen Kommentar.
Abonniere den Raidboxes Newsletter!
Wir liefern dir einmal monatlich topaktuelle WordPress Insights, Business Tipps & mehr.


Schreibe einen Kommentar