Haven’t you ever been in a situation where your website stopped working and you thought: “I wish I’d made a backup”? Many people forget to make backups in day-to-day operations and end up regretting this mistake. Because ironing out an unnecessary error without a backup can sometimes take days. In this article, I’ll show you which WordPress structures require a backup and how this can be done in various ways.
There are several situations in which a backup may be necessary. These situations all have one thing in common: they are annoying when they occur. As the reason for a backup is usually stressful enough, you’ll be doing your nerves a favour if you can at least restore your system easily. Especially if security vulnerabilities have been exploited, you will normally need a backup.
Backups can be complete, incremental or differential. Full backups do not take any specific changes into account; all data is simply backed up. Incremental backups check which changes have been made since the last incremental backup. With differential backups, all changes since the last full backup are backed up.
You can save your WordPress backups either locally, on your web server or externally (e.g. in a cloud). There are several useful ways to perform WordPress backups. Which one is ideal for you depends mainly on your project and the circumstances.
WordPress hosting management
With our Raidboxes dashboard, you get a seamless, intuitive interface that makes managing your WordPress sites easier, faster, and more efficient. Check it out!
Manual WordPress backup
A manual backup is created in the same way as you would with files on your PC: copy all files and paste them into another folder. Due to the nature of a manual backup, only a complete backup is recommended here, as otherwise you would have to manually search for and back up all changed files. However, you can quickly find some programmes on the Internet that can simplify this.
A manual backup is particularly useful if you only develop locally or without an internet connection.
Step 1: Back up the file system
If you want to perform a manual backup on a web server, you first need FTP access. With FTP (File Transfer Protocol) you can access the file system of your web server. There you do the same as described above, but you copy the files on the web server to another folder. To ensure that the files are protected against server failures, we also recommend downloading the files and backing them up on an external hard drive or other storage medium.
In concrete terms, you only need to copy the folder of your WordPress installation and paste it elsewhere, i.e. in a different folder. To ensure that your backups are clearly organised and have a certain structure, you should name the folder accordingly and include the date in the name. A good example of this: ProjectX_Backup1_22February2022.
Step 2: Back up the database
It is also important to back up the database, as things like blog entries and comments are saved there. You can back these up using phpMyAdmin via export. To do this, log into your database administration (usually phpMyAdmin is used for this). Unfortunately, the access data for this is often forgotten. If this concerns you, you need access to the wp-config.php file. You can find it in the directory of your WordPress installation, which you can access via FTP. Look there for the MySQL settings – here you should find the username and password with which you can log in to phpMyAdmin.
To back up the database, simply export the WordPress database. This creates a .sql file. Back up this file in the same way as the folder of your WordPress installation.
phpMyAdmin for raidboxes
For raidboxes, the tool Adminer is used instead of phpMyAdmin. You can find the access in your box overview.
The backed up folder of your WordPress installation and the .sql file together form a complete WordPress backup.
WordPress backup via plugin
There are several well-known plugins to manage your WordPress backups. The advantage of plugins is that you have to set them up once and handling backups in the future is easy. The disadvantage is that this configuration can be very detailed and time-consuming. It is also a plugin – these always cause a little administrative effort when updates are due, for example. They also require storage space and can pose potential security vulnerabilities. I will briefly introduce you to three popular WordPress backup plugins below.
UpdraftPlus
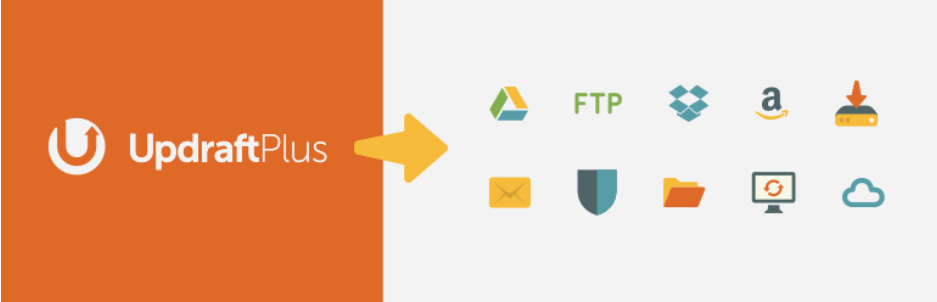
UpdraftPlus is one of the most widely used plugins for WordPress backups, with an installation on over 3 million websites and the most positive reviews among WordPress backup plugins. UpdraftPlus has the advantage that it is very easy to use and has many features. In the premium version, UpdraftPlus can also store the backup in locations other than your web server.
BlogVault

BlogVault has over 400,000 active installations. The difference to the other plugins is that incremental backups are made here. As explained above, incremental backups are a type of backup in which the changes are compared with the previous version and only the changes are saved. The backups are stored in a cloud. The plugin has an integrated staging mode and advertises high reliability.
BackWPup
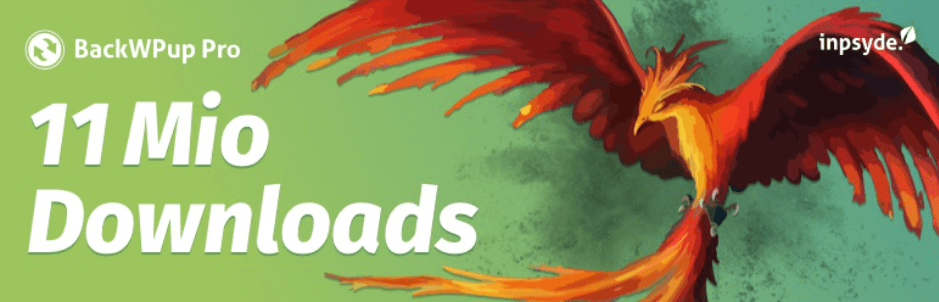
BackWPup saves your backups as a ZIP file with an external service provider.
There are over 700,000 websites with an active BackWPUp installation. A special feature of the plugin is that it has WordPress multisite support.
Data protection and security
Note that there may be privacy issues with storing data externally. For general tips on finding secure WordPress plugins for your site, check out our article on choosing the right plugin.
Also note: WordPress hosting with Raidboxes makes backup plugins superfluous, as an automatic backup of your WordPress website is created every night. In the Raidboxes dashboard, you can view your latest backups, download them manually or clone new projects from them. But more on that in a moment.
WordPress backup with Raidboxes
Your WordPress backups are integrated into our WordPress hosting free of charge and stored on secure servers in compliance with the GDPR. Both WordPress and the database are backed up. A daily, automatic backup is provided as standard. You can also make up to three manual backups. With Raidboxes, however, these are not manual backups as I described above, but simply automatic backups that you can trigger manually with a click of the mouse. If you need to create a backup, you can do this via the dashboard of your box:
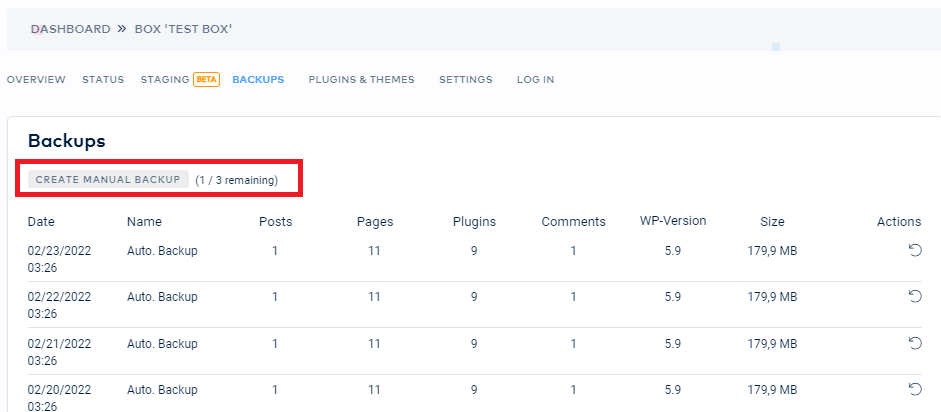
Restoring the backup then works as follows:
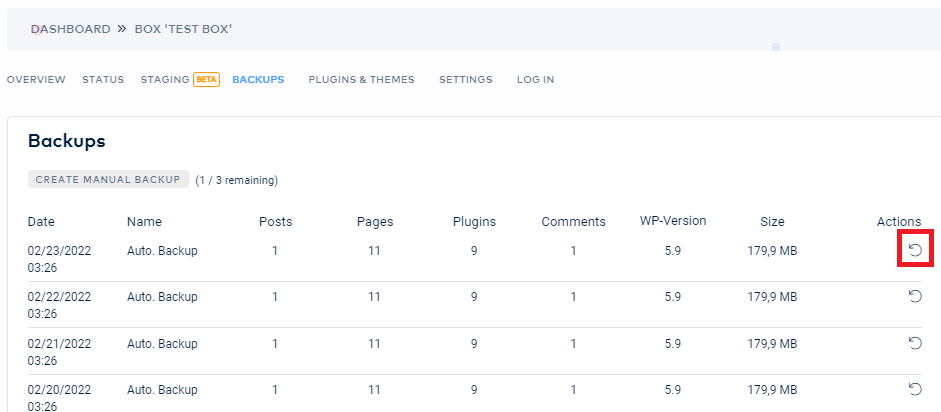
From the Starter tariff upwards, you can also download your backups and save them locally.
Conclusion
Creating backups is usually a quick task and is part of sensible, forward-looking planning. However, good backup systems must first be set up in a time-consuming process. WordPress hosting with Raidboxes has the advantage that an integrated backup system creates an automatic backup of your website every night. In addition, manual backups can be created with a click of the mouse – so you have significantly less work to do. All in all, backups are no big deal if they are made constantly and completely.
Your questions about WordPress backups
We look forward to your comments and questions. For more insights on WordPress, web design and online business, follow Raidboxes on Facebook or LinkedIn – or subscribe to our newsletter.
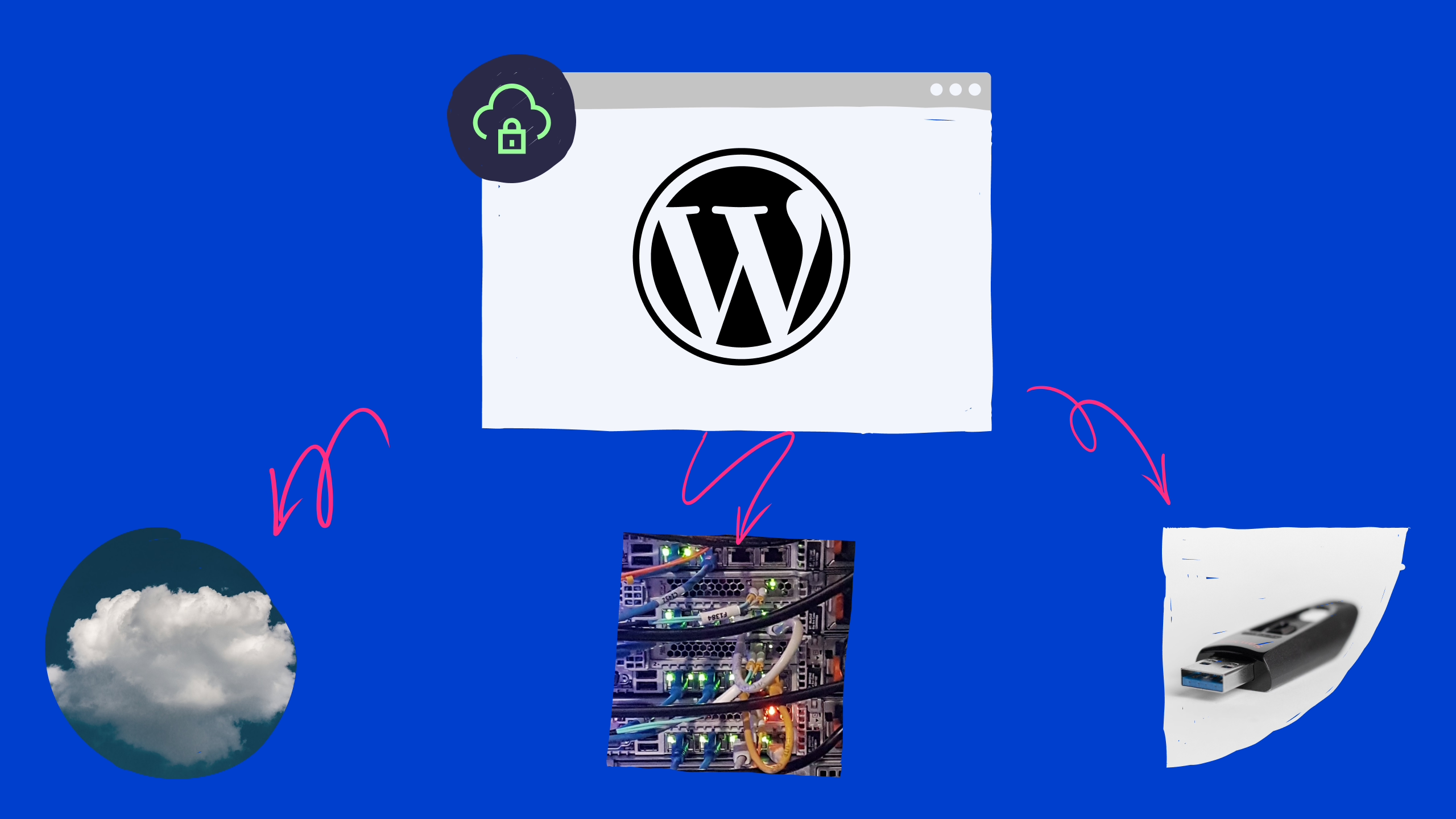

Leave a Reply